افزايش سرعت تايپ کردن با اين چند ترفند را هم اکنون بصورت کامل از تايپو مطالعه کنيد.
تايپ کردن يک مهارت است که در بسياري از شغل ها مورد استفاده قرار مي گيرد ، به اين صورت که اگر مي خواهيد مهارت بيشتري در کار داشته باشيد بايد سرعت خود را بهبود بخشيد. سرعت تايپ کردن شما چيزي است که شما مي توانيد با تمرين و آموزش مناسب آن را افزايش دهيد.

اگر زياد اهل تايپ کردن نبوده ايد به احتمال زياد سرعت تايپتان هم خيلي پايين است. چيزي بين 9 الي 15 کلمه در دقيقه. اگر هم بدون پيروي کردن از تايپ ده انگشتي تا حالا تايپ مي کرديد، ممکن است باز سرعت شما با کسي که زياد تايپ نمي کند تفاوت چنداني نداشته باشد. پس از قبل از هر کاري ابتدا بايد با شيوه درست تايپ سريع آشنا شويد.
منبع نوشته :
https://typeo.top/blog/increase-touch-typing-speed/
در اين مطلب بخش دوره مجازي آموزش تايپ سامانه تايپو را معرفي خواهيم کرد.
در اين بخش مي توانيد کلاس آموزش تايپ خود را برگزار کرده و آن را مديريت کنيد! برگزاري دوره مجازي تايپ با تايپو بسيار راحت بوده و تنها با چند کليک امکان پذير مي باشد.
با اين قابليت مي توانيد کلاس و دوره تايپ ده انگشتي خود را بصورت آنلاين و با کمترين هزينه برگزار کنيد. شما بر روي کلاس خود کنترل کاملي خواهيد داشت و بر خلاف روش هاي سنتي، آموزش و نظارت بر عملکرد بسيار دقيق تر و کاملتر صورت خواهد گرفت
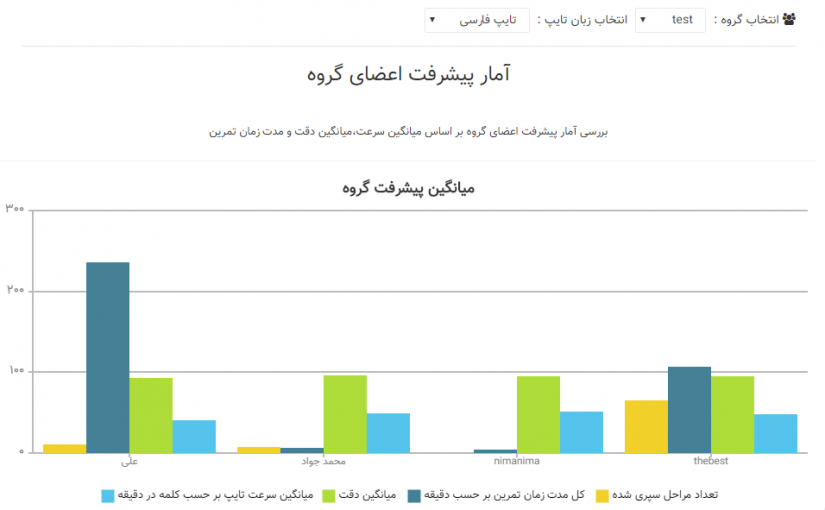
مايکروسافت اکسس (به انگليسي: Microsoft Access) يکي از اجزاي مايکروسافت آفيس است که براي ايجاد پايگاه دادههاي رابطهاي مورد استفاده قرار ميگيرد[نيازمند منبع]. اين نرمافزار پايگاه داده جت را با يک واسط کاربري گرافيکي و ابزاري جهت توليد نرمافزار ترکيب نمود[نيازمند منبع]
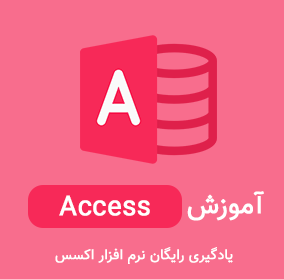
آموزش اکسس کاربردي ترين مطالب براي نياز هاي روزمره و استخدام – مطالب آموزشي بر اساس نياز کاربران ايراني از نرم افزار اکسس قرار داده شده اند. اين آموزش ها معمولا مطالب کاربردي و پر استفاده نرم افزار access را شامل مي شوند.

آموزش اکسل کاربردي ترين مطالب براي نياز هاي روزمره و استخدام – مطالب آموزشي بر اساس نياز کاربران ايراني از نرم افزار اکسل قرار داده شده اند. اين آموزش ها معمولا مطالب کاربردي و پر استفاده نرم افزار excel را شامل مي شوند. پيشنهاد مي کنيم تمامي آموزش ها را مطالعه کنيد؛ اکثر اين آموزش ها بر اساس سرفصل هاي دوره هاي ICDL مي باشند و با يادگيري آموزش هاي اکسل اين بخش در واقع به مباحث دوره ICDL اکسل نيز مسلط خواهيد شد.
https://www.farazsoft.ir/category/excel

آموزش سريع و آسان پاورپوينت را هم اکنون مي توانيد در سايت فرازسافت مشاهده کنيد. در اين آموزش ها سعي شده کاربردي ترين مطالب نرم افزار پاورپوينت آموزش داده شوند.
؛ اکثر اين آموزش ها بر اساس سرفصل هاي دوره هاي ICDL مي باشند و با يادگيري آموزش هاي powerpoint اين بخش در واقع به مباحث دوره ICDL پاورپوينت نيز مسلط خواهيد شد.
براي مشاهده آموزش هاي powerpoint بر روي اين لينک کليک کنيد : آموزش نرم افزار پاورپوينت پس از وارد شدن به سايت مي توانيد به آموزش هاي تصويري زيادي دسترسي داشته باشيد.
ارگونمي کار با کامپيوتر يا همان بهداشت کار با کامپيوتر امري بسيار مهم و ضروري است. در اين مقاله بصورت ساده و کامل به اين موضوع خواهيم پرداخت.

وقتي که مي خواهيد پشت يک کامپيوتر بنشينيد، شايد برايتان مهم نباشد که خود را در چه وضعيت فيزيکي قرار مي دهيد،
آشنا بودن با اصول کار با رايانه يا به عبارتي ديگر ارگونمي کار با کامپيوتر بسيار مهم است.
وسايل و محيط کار با کامپيوتر در نگاه اول ممکن است کم اهميت به نظر برسد. اما اين تصور درستي نيست.
موقعيت نامناسب فيزيکي بدني و بي تحرکي باعث آسيب رساندن جدي به انگشتان و مچ دست، ستون فقرات و چشم هاي شما ميشود.
درد، معمولاً در اثر حفظ مداوم يک حالت نادرست در بدن به وجود ميآيد.
در اين مقاله از مقالات آموزش تايپ به بررسي بهداشت کار با کامپيوتر خواهيم پرداخت.
مواردي که بررسي خواهيم کرد :
در ادامه فيلم ارزشمند ارگونمي کار با کامپيوتر + فايل کامل pdf بهداشت کامپيوتر را آماده کرده ايم.
https://typeo.top/blog/computer-ergonomics/
اگر به دنبال يک روش عالي براي تست سرعت تايپ هستين مي تونيد از بخش تست تايپ تايپو استفاده کنيد. در اين بخش به راحتي و با چند کليک مي تونيد سرعت تايپتون رو تست کنيد.
براي شروع ابتدا به اين لينک برويد https://typeo.top/class
سپس از منوي بالا بر روي گزينه رقابت تايپ کليک کنيد. در قسمت رقابت تايپ شما مي توانيد
علاوه بر شرکت در رقابت تايپ ليست افرادي که قبلا در رقابت تايپ شرکت کرده اند را نيز مشاهده کنيد.
براي شرکت در رقابت تايپ بر روي گزينه شرکت در رقابت کليک کنيد
بعد از کليک کردن بر روي گزينه شرکت در رقابت تايپ زباني که مي خواهيد سرعت تايپ خود را در آن بسنجيد انتخاب کنيد
در حال حاضر دو زبان فارسي و انگليسي در دسترس مي باشند.

نرم افزار آموزش تايپ براي يادگيري تايپ خيلي مناسب است. شما با استفاده از يک نرم افزار آموزش تايپ مناسب مي توانيد به راحتي تايپ خود را قوي کنيد.
استفاده از نرم افزارهاي آموزشي بهترين روش ثبتشده براي يادگيري تايپ ده انگشتي مي باشد. اين نرمافزارهاي آموزشي، بهصورت چشمگيري موجب تقويت حافظه عضلاني (حافظه عضلاني معادل فارسي عبارت muscle memory بوده و مسئول يادگيري و به خاطر سپردن يک حرکت مشخص در اثر تمرين آن است) شده و در کمترين زمان ممکن باعث ميشوند که کاربر به بهترين نحو تايپ ده انگشتي را فرابگيرد.
جالب است بدانيد که اخيرا در کتاب کار و فناوري پايه ششم ابتدايي، يک فصل به آموزش تايپ دهانگشتي اختصاص يافته است که خود اهميت اين مهارت را نشان مي دهد و شايد با پيشرفت روزافزون تکنولوژي به يک اام تبديل شود.
هر آنچه شما براي يادگيري تايپ ده انگشتي نياز داريد و حتي بيشتر از آن را در اختيارتان قرار مي دهد؛ بطوري که شما پس از کمي کار با آن، از پيشرفت چشمگير خود شگفت زده خواهيد شد! اين نرم افزار را براي کساني که واقعا هدف يادگيري تايپ ده انگشتي را دارند ساخته ايم.
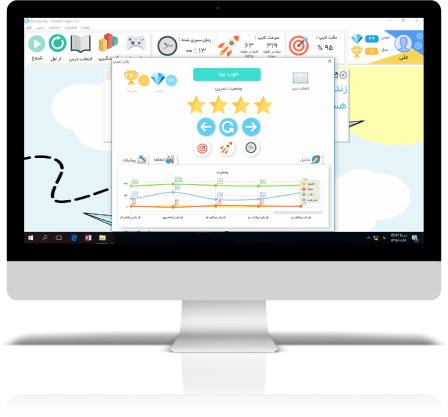
کلاس آموزش تايپ آنلاين براي يادگيري تايپ ده انگشتي در خانه و با کمترين هزينه + مدرک معتبر آموزش تايپ
در اين کلاس شما مي توانيد تايپ کردن اصولي را با سرعت و با لذت خاصي ياد گرفته و به يک تايپيست تبديل شويد. براي شرکت کردن در کلاس آموزش تايپ مي توانيد به لينک زير مراجعه کنيد :
اين مطلب با عناوين زير هم مرتبط است :
براي رفتن به کلاس آموزش تايپ اينجا کليک کنيد.
زماني که مي خواهيد يک نرم افزار آموزش تايپ انتخاب کنيد خيلي مهم است که چه نرم افزاري را براي اين کار انتخاب مي کنيد. يک نرم افزار آموزش تايپ مناسب مي تواند به شيوه اي آسان و لذت بخش تايپ را به شما ياد دهد.
نرمافزار انگشتان طلائي با داشتن مزيتهاي زيادي که نسبت به نرمافزارهاي مشابه دارد، ميتواند گزينه اي بسيار مناسب براي آموزش تايپ فارسي و انگليسي باشد. اين نرمافزار همانند يک معلم هوشمند، گامبهگام شما را تا تبديل شدن به يک تاپيست حرفه اي راهنمايي ميکند. بازيهاي آموزش تايپ، گزارشگيري حرفهاي، صفحهکليد هوشمند و بسياري از ويژگيهاي ديگر اين نرمافزار را در صدر بهترين نرمافزارهاي آموزش تايپ قرار ميدهد.
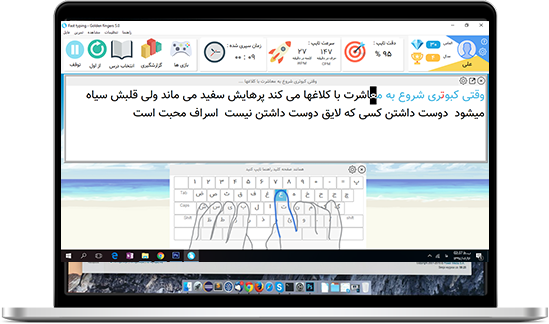
بيشک همه ما از اهميت فراگيري تايپ سريع و ده انگشتي آگاه بوده و ميدانيم که يادگيري اين مهارت چقدر ميتواند در انجام بسياري از کارهاي روزمره ما مفيد باشد. بعضي ها فکر مي کنند که يادگيري اين مهارت بسيار سخت و وقت گير است؛ ولي واقعا اين چنين نيست ! شما با دانستن اصول تايپ ده انگشتي به سرعت و به آساني مي توانيد اين مهارت را فرا گيريد.
آموزش تايپ سريع اعداد چگونه است؟ چگونه مي شود خيلي سريع اعداد را تايپ کرد نحوه تايپ کردن سريع اعداد با ماشين حساب چگونه است
قبل از هر چيزي بايد بدانيد همانند تايپ ده انگشتي تايپ با صفحه کليد اعداد نيز قواعد خاص خود را دارد. پس قبل از هر چيزي بايد با قوانين تايپ سريع آشنا شويد. در آموزش تايپ سريع اعداد با صفحه کليد اعداد يا ماشين حساب شما را گام به گام به نحوه تايپ سريع اعداد آشنا خواهيم کرد.
سعي کنيد به بهترين شکل ممکن تمرکز کنيد. هميشه دقت کنيد که کليدها در کجا قرار دارند و حتي اگر لازم بود بارها با صداي بلند محل قرار گرفتن انگشتان خود را بر روي هر کليد را تکرار کنيد و جاي هر کدام از آن ها را به خود يادآوري کنيد. اين کار به شما کمک خواهد کرد تا جاي هر انگشت را به خاطر بسپاريد.
براي مشاهده منبع نوشته اينجا کليک کنيد.
در اين آموزش نحوه تبديل فايل PDF به Word را به بصورت آسان و سريع آموزش خواهيم داد. همچنين اين آموزش بصورت 100% تست شده است .
در ادامه هم فيلم آموزش تبديل فايل ورد به پي دي اف را مشاهده خواهيد کرد و هم توضيحات تصويري برايتان قرار داده شده است.

گاهي نياز داريم تا يک فايل پي دي اف را به ورد تبديل نماييم. از همان ابتدا بايد بگوييم که راههاي بسياري براي انجام اين کار وجود دارد. ده ها نرم افزار و سرويسهاي متفاوت هم اکنون در دسترس هستند و به خوبي کار خود را انجام ميدهند؛ اما اغلب آنان متأسفانه رايگان نيستند.
با اين حال راه حل چيست؟ در اين مقاله قصد داريم تا برخي از روشهاي ساده و سريع را براي تبديل فايل هاي pdf به word را بررسي نماييم و شما را از شر برنامههاي کسل کننده و گران قيمت راحت کنيم. با فراز سافت همراه باشيد.
نرم افزار مرتبط :
آموش سريع تايپ ده انگشتي توسط کاملترين نرم افزار آموزش تايپ
به احتمال زياد شما هم از اين نرمافزار محبوب مايکروسافت، يعني ورد استفاده کردهايد. در آخرين ورژنهاي اين نرمافزار، قابليتهاي متعددي اضافه شده است که يکي از آنها، تبديل فايل pdf به word ميباشد.
براي تبديل فايل پي دي اف به ورد، مراحل زير را دنبال کنيد:
1- ابتدا نرمافزار ورد را باز کنيد.
2- سپس از بخش File، بر روي Open کليک نماييد.
3- با انتخاب Browse، فايل پي دي اف مورد نظر خود را انتخاب نماييد.
4- در نهايت ميتوانيد فايل را با فرمت DOCX ذخيره نماييد.
هم اکنون شما موفق شدهايد که به سادگي و در کمترين زمان يک فايل پي دي اف را به ورد تبديل کنيد.
همچنين شما ميتوانيد از روش سريعتري اين کار را انجام دهيد که در ويديو زير به آموزش آن پرداختهايم.
در اين فيلم ياد مي گيريد چگونه يک فايل پي دي اف (pdf) را به فايل ورد (word)، تبديل کنيد.
يکي ديگر از راههاي ساده و در عين حال رايگان براي تبديل فايل پي دي اف به ورد، استفاده از گوگل درايو است. در اين روش شما تنها نياز به يک حساب گوگل يا همان جي ميل مي توانيد فايل هاي پي دي اف را به ورد تبديل کنيد. بعد از اين که يک جي ميل براي خود راهاندازي کرديد، به اين لينک برويد و به گوگل درايو خود وارد شويد. براي ادامه مراحل زيرا را دنبال کنيد:
1- بر روي دکمه جديد کليک نماييد.
2- پس از اين کار، بارگذاري فايل را انتخاب کرده و فايل پي دي اف مورد نظر خود را بارگذاري نماييد.
3- هم اکنون بر روي فايل پي دي اف راست کليک کرده و باز کردن با سندنگار گوگل را برگزينيد.
شما به همين سادگي موفق شده ايد که فايل پي دي اف خود را به يک فايل قابل ويرايش تبديل نماييد.
ادامه مطلب: https://www.farazsoft.ir/pdf-to-docx/
امروزه استفاده از بلوتوث به يک فناوري کاربردي تبديل شده است و براي انتقال داده هاي نه چندان حجيم گزينهاي بسيار مناسب به شمار مي آيد. از ديگر امکاناتي که بلوتوث در اختيار شما قرار مي دهد اين است که شما مي توانيد بدون سيم خروجي به دستگاه هاي بي سيم مانند هدفون متصل شويد و ومي هم ندارد که حتما در نزديکي کامپيوتر و يا گوشي شما قرار داشته باشند.
در حال حاضر بيشتر کاربران اينترنتي از سيستم عامل ويندوز استفاده مي کنند که در همه نسخه هاي اين سيستم عامل بلوتوث قرار داده شده است. در اين مقاله آموزشي قصد داريم که نحوه فعال کردن بلوتوث را در ويندوز 7، 8 و 10 در اختيار شما قرار دهيم. پس در ادامه با ما همراه باشيد تا با نحوه کار بلوتوث در اين ويندوزها آشنا شويد.
اين آموزش هم مي تواند براي شما مفيد باشد: آموزش اجراي برنامه ها و بازي هاي اندرويد بر روي کامپيوتر
راه اندازي بلوتوث در ويندوز 7 کار بسيار آسان و راحتي است و شما براي انجام اين کار کافي است که مراحل زير را به ترتيب و کامل دنبال کنيد.
1- ابتدا بر روي منو Start کليک کرده و Control Panel را انتخاب کنيد. سپس، در پنجره باز شده Control Panel بر روي گزينه Network and Internet کليک کنيد.
2- خب حالا در صفحه باز شده بر روي گزينه Network and Sharing Center کليک کنيد. سپس، در منو سمت راست آن گزينه Change adapter settings را انتخاب کنيد.
3- اکنون در صفحه بعد بر روي گزينه Bluetooth Network Connection راست کليک کرده و در صورت غير فعال بودن بلوتوث شما بايد گزينه Enable را انتخاب کنيد و در صورت فعال بودن آن بايد بر روي Disable کليک کنيد. به اين ترتيب شما مي توانيد بلوتوث خود را فعال يا غير فعال کنيد.
توجه داشته باشيد که قبل از فعال سازي بلوتوث، بايد حتما درايور بلوتوث بر روي رايانه شما نصب شده باشد. در صورت نصب نبودن آن شما بايد درايور مربوط به سيستم خود را دانلود و نصب کنيد.
در برخي از لپ تاپ ها شما مي توانيد با استفاده از کليدهاي ميانبر Fn + F2 در صفحه کليد، بلوتوث در Windows 7 را فعال کنيد.
اضافه کردن بلوتوث به Taskbar کاري بسيار راحت و آسان است. شما بايد به صورت زير عمل کنيد.
1- ابتدا بر روي منو Start کليک کرده و به بخش Control Panel برويد.
2- سپس در گوشه بالا سمت راست در کادر Search عبارت Change Bluetooth settings را تايپ کنيد.
در اين مقاله مي خواهيم با آموزش پرينت در ورد در خدمت شما عزيزان باشيم. در گذشته هاي نه چندان دور براي چاپ مقاله، نوشته هاي شخصي، عکس، برروشور بايد حتما به چاپ خانه ها يا مراکز انشتارات شهر خود مي رفتيم ولي امروزه با پيشرفت تکنولوژي هر فردي در منزل تنها با داشتن دستگاه پرينتر مي تواند از نوشته هاي خود در ورد، فايل هاي PDF، بروشور، عکس، بک کراوند و … به صورت رنگي و سياه سفيد پرينت بگيرد. پس يادگيري و آموزش نحوه ي پرينت مانند ديگر امکانات کامپيوتر تبديل به يک نياز ضروري شده است. براي مثال مي توانيم مقاله اي را که مرتبط با تحقيق درسيمان است به راحتي از اينترنت پيدا کرده و به جاي رو نويسي از آن در وقت و انرژي خود صرفه جويي کرده و با توجه به نياز خود به صورت رنگي يا سياه سفيد از آن پرينت بگيريم.
اين مطلب را نيز بخوانيد: آموزش ايجاد لينک در ورد
پس از آنکه نوشته ي خود يا متن خود را آماده کرديد براي پرينت گرفتن در ورد از مسيري که برايتان در ادامه شرح مي دهيم استفاده کنيد.
براي گرفتن يک پرينت ساده با انتخاب همين گزينه Print کافي خواهد بود البته لازم به ذکر است که با استفاده از دکمه هاي ترکيبي ctrl+P مي توانيم از روش Quick Print استفاده کرده و مستقيما وارد اين صفحه بشويم. همانظور که در تصوير مشاهده مي کنيد در اين صفحه گزينه هاي ديگري هم وجود دارد که مي توانيد از آنها براي تنظيم نحوه ي پرينت برگه هاي خود به دلخواه استفاده کنيد.
با زدن گزينه Print مشخص شده در تصوير بالا در صورتي که پرينتر شما مشکلي نداشته باشد پرينت آغاز خواهد شد.
براي يادگيري کامل پرينت گرفتن لطفا ادامه مقاله را هم حتما مطالعه کنيد.
ادامه مطلب: https://www.farazsoft.ir/print-on-word/
يکي از متداول ترين کارهايي که ممکن است با آن سر و کار داشته باشيم، استفاده از سي دي و دي وي دي براي انتقال اطلاعات ، آموزش و فايل هاي مختلف است. اگرچه فلش و مموري کارت ها اين روزها جايگزين اين ابزارها شده اند، اما باز هم اطلاعات مهم از طريق سي دي و دي وي دي جابه جا مي شوند. در اين راستا ، نحوه رايت کردن نيز حائز اهميت مي شود.
ممکن است بارها رايت کردن را از طريق نرم افزارهاي مختلف انجام داده باشيد. اما آيا مي دانستيد که در ويندوزهاي 7 ، 8 و 10 ويژگي هايي وجود دارد که شما مي توانيد بدون نصب نرم افزار خاصي اين کار را انجام دهيد. در ادامه اين مقاله آموزشي به آموزش نحوه رايت کردن CD و DVD در ويندوز 7 ، 8 و 10 خواهيم پرداخت. آنچه که شما در اين آموزش ياد خواهيد گرفت به شامل موارد زير است:
پس در ادامه با ما همراه باشيد تا هر کدام از اين روش ها به صورت کامل ياد بگيريد و به راحتي خودتان بتوانيد رايت کردن سي دي و دي وي دي ها را در ويندوز انجام دهيد.
رايت کردن CD و DVD را هم مي تواند بدون استفاده از ابزار خاصي انجام داد ، ويندوز 7 داراي ابزارها و ويژگي هاي قدرتمند است که رايت کردن سي دي و دي وي دي را آسان مي کند. همچنين ويندوز 7 داراي قابليت رايت کردن فايل هاي ISO را بدون استفاده از يک نرم افزار خاص را نيز دارا است.
توجه داشته باشيد اگر شما قصد داريد يک CD يا DVD ويديويي که در يک پخش کننده دي وي دي پخش مي شود را رايت کنيد ، شما به يک برنامه سازنده DVD مانند DVDStyler ، CDRWIN يا Nero نياز خواهيد داشت.
در ادامه با ما همراه باشيد تا با نحوه رايت کردن CD و DVD در ويندوز 7 آشنا شويد. شما بايد براي انجام اين کار مراحل زير را با دقت دنبال کنيد.
براي شروع کار رايت کردن CD و DVD ، ابتدا بايد سي دي يا دي وي دي مورد نظر خود را در داخل DVD درايو سيستم يا کامپيوتر خود قرار دهيد. سپس ، بايد منتظر بمانيد تا ديسک لود شود و پنجره AutoPlay را در صفحه دسکتاپ خود مشاهده کنيد. خب حالا بر روي گزينه Burn files to disk کليک کنيد.
توجه داشته باشيد که شما مي توانيد براي مشاهده Burn files to disk يک کار ديگر را نيز انجام دهيد. اين کار اين است که بعد از قرار دادن سي دي يا دي وي دي در داخل writer سيستم ، حال بر روي آي نمايش داده شده My Computer دو بار راست کليک کرده تا پنجره Burn files to disk را مشاهده کنيد.
حال پنجره Burn files to disk در صفحه دسکتاپ شما ظاهر شده است. در قسمت Disk Title مي توانيد نام يا عنوان مورد نظر خود را براي CD يا DVD رايت شده انتخاب کنيد. در اين قسمت دو گزينه Like a USB Flash Drive و Write a CD/DVD Player براي انتخاب وجود دارد.
گزينه Like a USB Flash Drive: با انتخاب اين گزينه بعد از انجام عمل رايت کردن شما قادر خواهيد بود که فايل را حذف و يا اينکه مجددا بر روي آن رايت کردن را انجام دهيد. البته بايد به اين نکته توجه داشته باشيد که با حذف فايل مورد نظر فضا يا حجم اشغال شده توسط فايل حذف نخواهد شد و باقي خواهد ماند.
براي رايت کردن CD و DVD کافي است که فايل ها را کپي و يا اين که آن ها را به داخل ديسک خام درگ کنيد. آنگاه فايل هاي مورد نظر به صورت خودکار بر روي سي دي يا دي وي دي رايت خواهند شد و عمل رايت کردن به پايان خواهد رسيد.
منبع و ادامه مطلب: https://www.farazsoft.ir/how-to-burn-cd-and-dvd/
اگر به دنبال آموزش جامع نحوه ساخت جدول و استفاده از آن در مايکروسافت اکسل هستيد اين مطلب فراز سافت براي شما مفيد خواهد بود.
جداول يکي از بهترين و مهمترين ويژگي هاي مايکروسافت اکسل است که ممکن است شما تا به حال از آن استفاده نکرده باشيد. ايجاد يک جدول در مايکروسافت اکسل کار بسيار ساده و آسان است و شما با چند کليک ساده مي توانيد آن را در اکسل ايجاد کنيد و شما مي توانيد داده هاي خود را در جدول با تعدادي مزايا وارد کنيد.
از جمله مزاياي ايجاد و استفاده از يک جدول در مايکروسافت اکسل، مي توان به موارد زير اشاره کرد:
تنها با چند کليک ساده مي توانيد طرح ها يا سبک هايي را به داده هاي خود اضافه کنيد.
فريز کردن رديف ها در جدول اکسل به صورت خودکار انجام مي شود.
از ديگر خصوصيات جدول در مايکروسافت اکسل AutoFill است. اين ويژگي به اين صورت است که هر فرمولي که در يک سلول جدول نوشته مي شود، اين فرمول به صورت خودکار تا انتهاي ستون درگ مي شود.
يکي از خصوصيات جدول در اکسل اين است که با افزودن يک رديف يا ستون جديد از داده ها به آن، جدول اکسل به صورت خودکار بروز رساني و همه تنظيمات بر روي داده هاي جديد نيز اعمال مي شود.
وقتي محدوده اي از داده ها به جدول تبديل مي شود، مايکروسافت اکسل به صورت خودکار دکمه filter buttons and subtotals را اضافه مي کند که از طريق اين گزينه ها مي توانيد داده هاي خود را و مرتب سازي کنيد.
در اين مقاله آموزشي از اکسل، به آموزش نحوه ساخت جدول و استفاده از آن در مايکروسافت اکسل مي پردازيم و شما را با نحوه ايجاد و کار با تمام ويژگي هاي جدول آشنا خواهيم کرد. پس در ادامه با ما همراه باشيد.
اين مطلب هم ميتواند براي شما مفيد باشد: آموزش کامل نحوه مرتب سازي داده ها در مايکروسافت اکسل
جدول يک ويژگي قدرتمند در مايکروسافت اکسل است که داده هاي شما را دسته بندي مي کند. يک جدول را به عنوان مجموعه اي خاص از رديف ها و ستون ها در صفحه گسترده در نظر بگيريد. شما مي توانيد جداول چند گانه را در يک صفحه گسترده اکسل داشته باشيد.
شما ممکن است فکر کنيد که در يک صفحه گسترده اکسل در يک جدول قرار دارد، به اين دليل که سطرها و ستون هاي همه به هم هستند. اما در حقيقت داده هاي شما در يک جدول قرار ندارد، مگر اينکه از ويژگي جدول داده هاي اکسل استفاده کرده باشيد.
در تصوير بالا، مجموعه اي از داده ها را به يک جدول در اکسل تبديل کرده ايم که مي توانيد تغييرات را مشاهد کنيد. جداول، کار با داده ها را در مايکروسافت اکسل آسان تر مي کنند و هيچ دليلي براي استفاده نکردن از آن ها وجود ندارد. خب حالا اجازه دهيد که ياد بگيريم که چگونه داده هاي خود را به يک جدول در مايکروسافت اکسل تبديل و از مزاياي آن استفاده کنيم.
براي ايجاد يک جدول در مايکروسافت اکسل بايد مراحل زير را انجام دهيد.
کار خود را با کليک کردن در داخل صفحه گسترده آغاز کنيد. قبا از اين که داده هاي خود را به حدول تبديل کنيد شما مي توانيد در هر نقطه از صفحه گسترده کليک کنيد. حالا براي تبديل داده هاي خود به جدول در مايکروسافت اکسل بايد دو کار را انجام دهيد:
دو تنظيم را در اين منو بايد تاييد کنيد:
1- اطمينان حاصل کنيد که همه داده هاي شما انتخاب شده اند. با انتخاب داده ها شما يک کادر سبز رنگ را در اطراف آن ها مشاهده خواهيد کرد.
2- اگر داده هاي شما داراي سر صفحه يا هدر باشند (عناوين موجود در بالاي ستون ها)، شما بايد کادر My table has headers را چک کنيد.
توجه داشته باشيد که حتما کليد ميانبر Ctrl + T را ايجاد کنيد، هنگامي که شما کليدهاي ميانبر اکسل را ياد مي گيريد، احتمالاً از اين ويژگي بيشتر استفاده خواهيد کرد و آن را به کار خواهيد گرفت.
خب حالا داده هاي خود را به يک جدول در مايکروسافت اکسل تبديل کرديد اجازه دهيد بيشتر درباره ويژگي هاي جدول در اکسل ياد بگيريم. همچنان با ما همراه باشيد.
همچنين بخوانيد: آموزش نحوه استفاده از تابع شرطي IF و کاربرد آن در مايکروسافت اکسل
جدول به راحتي مي تواند داده هاي خود را قالب بندي کند. به جاي صرف کردن وقت براي برجسته کردن داده هايتان، بکار بردن رنگ هاي زمينه و سبک هاي فردي براي هر سلول، جدول داراي سبک ها و قالب هايي است که شما مي توانيد از آن استفاده کنيد.
هنگامي که داده هاي خود را به يک جدول تبديل کرديد و بر روي آن کليک کنيد آنگاه شما گزينه جديد به نام Table Tools > Design را در نوار ابزار اکسل مشاهده خواهيد کرد. خب حالا بر روي اين گزينه کليک کنيد و منوي کشويي Table Styles را پيدا کنيد. بر روي آن کليک کرده و يکي از سبک هاي موجود را انتخاب و آن را به جدول خود اعمال کنيد.
به جاي طراحي داده ها به صورت دستي، شما مي توانيد از يک جدول براي تغيير ظاهر داده هاي خود استفاده کنيد. اگر شما از قالب بندي سريع براي داده هاي خود استفاده مي کنيد اين عالي است. در ادامه مي خواهيم به ويژگي هاي ديگري از جدول در مايکروسافت اکسل بپردازيم.
آموزش تصويري ساخت فهرست تصاوير و جداول به صورت خودکار در ورد را هم اکنون در اين مقاله بخوانيد تا آن را به صورت کامل ياد بگيريد.
از ديگر کارهايي که بايد در هنگام نوشتن و نگارش پايان نامه، تحقيق و يا يک گزارش انجام دهيد اين است که فهرست تصاوير و جداول را آماده کنيد. اگر بخواهيد در پايان نامه خود فهرست تصاوير و جداول را به صورت دستي ايجاد کنيد، اين کار بسيار راحت است. اما يک مشکل وجود دارد و آن اين است گاهي با ويرايش پايان نامه صفحات جا به جا خواهند شد و شما بايد به صورت دستي دوباره فهرست را ويرايش کنيد و شماره ها را تغيير دهيد. اين کار بسيار زمانبر و طاقت فرسا خواهد بود. خوشبختانه مايکروسافت ورد داراي ابزارهايي است که شما مي توانيد با استفاده از آن ها فهرست را به صورت خودکار ايجاد کنيد. تا در هنگام ويرايش کردن مطالب نيز به صورت اتوماتيک فهرست بروزرساني شود.
در اين مقاله از فرازسافت مي خواهيم نحوه ساخت فهرست تصاوير و جداول به صورت خودکار در ورد را به شما آموزش دهيم. پس در ادامه با ما همراه باشيد تا بتوانيد به راحتي فهرست تصاوير و جداول پايان نامه و يا گزارش خود را ايجاد کنيد.
اين آموزش هم مي تواند براي شما مفيد باشد: آموزش نحوه نوشتن متن بالاي جدول در ورد
براي ساخت فهرست تصاوير و جداول به صورت خودکار در ورد نخست شما بايد تصاوير و جداول را شماره گذاري کنيد. روش هاي متفاوتي براي انجام اين کار وجود دارد. در اين مقاله قصد داريم که نحوه شماره گذاري تصاوير و جداول را با استفاده از دستور Caption به شما ياد دهيم. پس با در ادامه با ما همراه باشيد.
براي انجام اين کار شما بايد مراحل زير را دنبال کنيد.
1- ابتدا شکل يا جدول مورد نظر خود را انتخاب کنيد. سپس، در نوار ابزار ورد بر روي تب Reference کليک کرده و به بخش Caption برويد. خب حالا در اين بخش بر روي گزينه Insert Caption کليک کنيد. يک روش سريع براي انجام اين کار اين است که بر روي شکل يا جدول راست کليک کرده و گزينه Insert Caption را انتخاب کنيد.
ادامه مطلب از منبع آن : https://www.farazsoft.ir/create-list-images-tables-in-word/
شماره گذاري اسلايدها در پاورپوينت يکي از کارهاي اصولي است که بايد در ارائه يک پاورپوينت به آن توجه کرد. اما چگونه اسلايدها در پاورپوينت را شمارهگذاري کنيم؟ مطالعه اين مقاله براي شما مفيد خواهد بود.

شمارهگذاري اسلايدها در پاورپوينت کاري بسيار آسان و راحت است که بايد در هنگام ارائه يک سخنراني به آن توجه کرد.
مهمترين دليل اين است که اگر مخاطبان برايشان سوالي در مورد ارائه شما به وجود آمد ميتوانند بعد از اتمام سخنراني شما با ارجاع به شماره اسلايد مورد نظر ميتوانند سؤال خود را بيان کنند
و همچنين شما نيازي براي پيدا کردن اسلايد مورد نظر نداريد و بدون صرف وقت به آن اسلايد ميرويد.
مايکروسافت پاورپوينت شامل گزينههاي بسياري براي اضافه کردن جزئيات به ارائه شما است و شما به راحتي ميتوانيد اسلايدها را اضافه يا حذف، اسلايدها را شمارهگذاري و همچنين
ميتوانيد تاريخ و زمان و پاورقي را به اسلايدهاي خود اضافه کنيد.
در اين مقاله آموزشي از سايت فراز سافت قصد داريم آموزش شمارهگذاري اسلايدها در پاورپوينت را در اختيار شما بگذاريم پس در ادامه با ما همراه باشيد.
در اين مقاله مطالب زير را به شما آموزش ميدهيم:
در اين آموزش شما نحوه شماره گذاري اسلايدها در نسخه هاي مختلف پاورپوينت را فرا خواهيد گرفت.
از جمله پاورپوينت 2007، پاورپوينت 2010، پاورپوينت 2013 و غيره …
اين آموزش براي پاورپوينت 2003 امتحان نشده است ولي به احتمال زياد، جواب خواهد داد.
در اين فيلم آموزش شماره گذاري اسلايدها در power point را به شيوه اي سريع و آسان به شما آموزش مي دهيم.
توضيحات بيشتر را در ادامه همين مقاله مي توانيد مطالعه کنيد
اين نرم افزار هم مي تواند برايتان مفيد باشد نرم افزار آموزش تايپ ده انگشتي در صورتي که علاقمند به يادگيري تايپ سريع و ده انگشتي هستنيد سري به کاملترين نرم افزار آموزش تايپ بزنيد.
در بخش اول از آموزش شمارهگذاري اسلايدها در پاورپوينت قصد داريم روش شمارهگذاري اسلايدها را از طريق Slide Number به شما آموزش دهيم. براي انجام اين کار مراحل زير را به ترتيب انجام دهيد.
ادامه اين مطلب : https://www.farazsoft.ir/numbering-of-slides-in-powerpoint/
اضافه کردن متن به پاورپوينت، چگونه ميتوانيم به پاورپوينت يک متن اضافه و در آن افکت ايجاد کنيم؟ براي يادگيري خواندن اين مقاله را به شما توصيه مي کنيم.
آموزش نحوه اضافه کردن متن به پاورپوينت و ايجاد افکت در آن
آموزش نحوه اضافه کردن متن به پاور پوينت و ايجاد افکت در آن
اضافه کردن متن به پاورپوينت کاري بسيار آسان است و شما با استفاده از ابزارهاي موجود در نوار ابزار پاورپوينت ميتوانيد در آن تغييراتي ايحاد کنيد. در اين مقاله قصد داريم به شما نحوه استفاده از گزينههاي فونت در مايکروسافت پاورپوينت، سبکها و جلوههاي متن، نحوه برجسته کردن متن در پاورپوينت، ايجاد جلوههاي WordArt در پاورپوينت، اعمال انيميشنها به متن و موارد ديگر را آموزش دهيم. پس با آموزش نحوه اضافه کردن متن به پاورپوينت و ايجاد افکت در آن با ما همراه باشيد .
در ابتدا آموزش نحوه اضافه کردن متن به پاورپوينت و ايجاد افکت در آن به نحوه قرار دادن و نوشتن متن در اسلايد پاورپوينت ميپردازيم. در برنامه مايکروسافت پاورپوينت شما معمولا براي اضافه کردن متن به پاورپوينت ابتدا بايد قالب يا طرحبندي اسلايد خود را انتخاب کنيد که اين کار را به راحتي ميتوانيد با کليک بر روي تب Home در نوار ابزار و انتخاب گزينه layouts در بخش Slides انجام دهيد. سپس با انتخاب گزينه text boxes ميتوانيد متن خود را به پاورپوينت اضافه کنيد.
افزودن متن به پاورپوينت
اگر شما ميخواهيد متن بيشتري را خارج از ساختمان متغيرها يا طرحبنديها اضافه کنيد، شما ميتوانيد يک text box کاملاً جديد را به اسلايد پاورپوينت خود اضافه کنيد. براي اضافه کردن يک text box جديد به نوار ابزار پاورپوينت خود برويد و بر روي تب Insert کليک کرده و در بخش Text، گزينه Text Box را انتخاب کنيد.
اضافه کردن متن به پاورپوينت
حالا بر روي اسلايد کليک کنيد تا Text Box ايجاد شود و با کشيدن گوشههاي آن شما ميتوانيد آن را بزرگ کنيد و به اندازه دلخواه خود برسانيد. براي مثال ما آن را بزرگتر از اندازه اسلايد ميکشيم تا کل اسلايد پاورپوينت را پوشش دهد.
آموزش اضافه کردن متن به پاورپوينت
خب حالا ما نحوه اضافه کردن يک متن به پاورپوينت را به صورت اساسي پوشش داديم، اکنون زمان آن است که نحوه ايجاد تغييرات متن در پاورپوينت را به شما آموزش دهيم.
اين مطلب ميتواند براي شما مفيد باشد: آموزش نحوه ويرايش تصوير پس زمينه در اسلايدهاي پاورپوينت
در اين بخش از آموزش نحوه اضافه کردن متن به پاورپوينت و ايجاد افکت در آن به چگونگي تغيير فونت متن در پاورپوينت ميپردازيم. شما هنگامي که متن خود را به اسلايد اضافه کرديد، ممکن است بخواهيد نحوه نمايش آن را نيز تغيير دهيد. اين که آيا اين رنگ يا فونت براي متن شما مناسب است يا خير؟، شما به سادگي ميتوانيد تغييراتي درمتن پاورپوينت ايجاد کنيد. براي ايجاد تغييرات در متن ميتوانيد يکي از اين گزينهها زير را انتخاب و بر روي متن خود اعمال کنيد:
ادامه مطلب را بخوانيد : https://www.farazsoft.ir/add-text-to-powerpoint/
در بازي کستل کلش 3 نوع بخش براي گرفتن هيرو مختلف در گروههاي مختلف داريم که ميتوان به هيرو هاي لجند (بنفشرنگ) و يا اليت (آبيرنگ) و ارديناري (سبز رنگ) اشاره کرد.
شما ميتوانيد يکي از اين سه بخش هيرو رو انتخاب کنيد که در هر بخش تعداد زيادي هيرو وجود دارد .
بخش اول هيرو هاي بازي Castle clash
که مهمترين بخش هيرو هاي بازي بهحساب ميآيد هيرو هايلجند يا بنفش رنگ وجود دارند که قيمت بالايي و قدرت بسيار زيادي دارند و شما براي خريداري آن هيرو ها ميتوانيد شارد خرج کنيد که تعداد زيادي در برميگيرد
و همينطور با دادن جم ميتوانيد اين هيرو هاي را البته بهصورت رندوم يا خودکار دريافت کنيد در اين بخش که جم خرج ميکنيد ميتوانيد با دادن 150 عدد جم ي هيرو بهصورت رندوم به شما ميدهد يا خوب هست يا بد اما با دادن شارد ميتوانيد مستقيم بدون انتخاب خودکار آن هيرو را برگزينيد و همچنين ميتوانيد با دادن 450 عدد جم 3 هيرو مختلف بگيريد که اين هم مثل دادن 150 جم هست که بهصورت رندوم هيرو هاي خوب يا بدي به شما ميدهد.
در صورتي تعداد جم کافي براي خريد هرو نداريد ، ميتوانيد از فروشگاه ما اقدام به خريد جم موردنيازي خود بکنيد فروشگاه خريد جم بازي کستل کلش
يکي از بهترين هيرو هاي بازي کستل کلش هيرو هاي لجند است به نام اتلانتيکوري (خرچنگ) است که با شاخکهاي دفاعي خودش از خودش دفاع ميکند در برابر حملات دشمن.
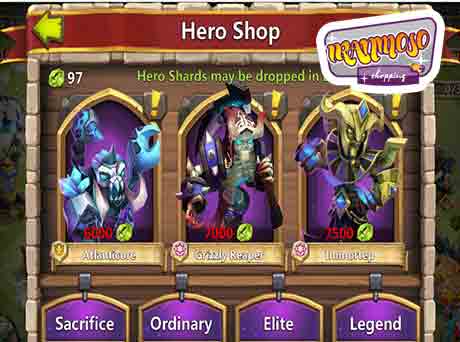
اموزش بازي کستل کلش
بخش دوم هيرو هاي بازي:
هيرو هاي اليت (آبيرنگ) هستند که در رتبهي دوم در انتخاب هيرو قرار دارند و قيمت کمتري نسبت به هيرو هاي لجند دارند و قدرت کمتري نيز دارند
شما ميتوانيد در اين بخش هم مثل بخش بالايي براي گرفتن هيرو هاي اليت يا آبيرنگ شارد خرج کنيد شارد شمشير سبز رنگي است که در جنگ به شما هديه داده ميشود در جنگ هاي ارديناري در بخش دانجن 1 و 2 و…
و يا در ترچ شرکت کردن به شما داده ميشود.به شما که بازي کستل رو براي اولين بار است بازي ميکنيد يک هيرو آبي رنگ هديه ميدهد به نام ايکيکاتيونر يا هيرو چکش به شما هديه ميدهد.
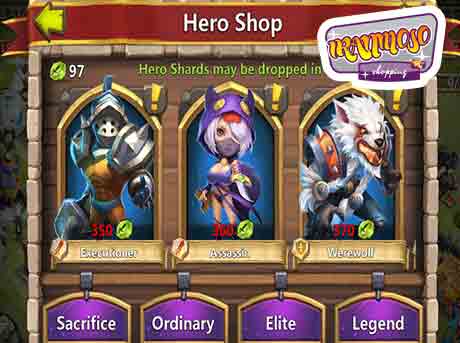
اموزش بازي کستل کلش
از نظر من شما براي اينکه تازه وارد هستين در اين بازي ميتوانيد هيرو هاي آبي که خيلي مناسب تر از هيرو هاي ارديناري است انتخاب کنيد که اين خيلي بهتر است.

اموزش بازي کستل کلش
بخش سوم هيرو هاي بازي:اين بخش شامل هيرو هاي ارديناري يا سبز رنگ هستند که نسبت به هيرو هاي لجند بنفش رنگ و اليت ابي رنگ خيلي خيلي ضعيف هستند شما ميتوانيد با اين هيرو ها هم به جنگ دوتان و دشمنان خود برويد ولي از اين هيرو ها توقع خاصي به شمار نميرود
اين هيرو ها هم منظورم هيرو هاي ارديناري هست ميتوانيد با دادن شارد بسيار کم خريداري کنيد مثلا با دادن 32 عدد ميتوانيد هيرو انجل را خريداري کنيد در عکس بالا ميتوانيد اين بازي هيرو را ببينيد. که دميج يا Hp که همان خون است به ياران شما ميدهد.
در صورتي تعداد جم کافي براي خريد هيرو نداريد ، ميتوانيد از فروشگاه ما اقدام به خريد جم مورد نيازي خود بکنيد فروشگاه خريد جم بازي کستل کلش
فرض کنيد متني طولاني را تايپ کرده ايد و وقت نداريد تا تمام متن را خوانده و غلط هاي املايي و گرامري آن را پيدا و اصلاح نماييد، ورد اين امکان را در خود دارد تا تنها با فعال سازي قابليت غلط يابي آن در حين تايپ يا پس از پايان آن اشکالات را پيدا و آن ها را اصلاح نمايد. در اين مقاله مي خواهيم شما را با نحوه ي فعال سازي قابليت ويراستاري در ورد که بسيار سهل و آسان است، به شما آموزش دهيم.
همچنين اين آموزش را نيز از دست ندهيد :
آموزش ويراستاري متن تنها با چند کليک
براي فعال سازي غلط يابي در ورد به زبان ديگر که در اينجا زبان فارسي مدنظر است بايد ابتدا به سايت رسمي مايکروسافت رفته و يا عبارت Microsoft office proofing tools 2016 را با توجه به نوع برنامه ي آفيس خود دانلود و نصب کنيد. بدين صورت که در قسمت تغيير زبان ابتدا زبان مورد نظر خود را انتخاب سپس نيازمندي هاي سيستم را حتما بررسي کنيد تا مطمئن شويد بعد از نصب در سيستم عامل شما، عملکرد مناسبي خواهد داشت و سپس برنامه را که حجمي حدود 1 الي 2 ما بايت دارد را دانلود و نصب کنيد. سپس تمام برنامه هاي آفيسي که قبل از نصب برنامه باز بوده را ببنديد و مجددا باز کنيد و منوي مورد نظر را که در ادامه براي تان توضيح مي دهم را بررسي کنيد.
اين مطلب هم براي شما مفيد خواهد بود: آموزش ايجاد سربرگ متفاوت در ورد
بدين ترتيب اولين مرحله از فعال سازي غلط يابي در ورد به زبان فارسي را انجام داده ايد.
حال بايد در صفحه ي ورد خود نيز تنظيمات لازم را اعمال نماييد. براي اين کار مسير زير را بايد جلو برويد تا روند انجام ويراستاري در ورد به طور کامل صورت گيرد. براي اين کار بايد زبان اضافه شده را وارد تنظيمات کنيد پس :
در ادامه : https://www.farazsoft.ir/automatically-edit-text-word/
يکي از مهم ترين چيزهايي که در دنياي پر هرج مرج تکنولوژي و اينترنت از اهميت بسيار زيادي برخوردار است، حفظ حقوق مادي و معنوي يک اثر مي باشد. در هنگام نوشتن يک متن، کتاب، مقاله و يا هر سندي که در ورد ايجاد مي شود به سادگي مي توان با استفاده از يکي از قابليت هاي شگفت انگيز ورد که آن را با واتر مارک مي شناسند، از کپي شدن مطالب جلوگيري کرد.
واترمارک نوشته يا تصوير، لوگو و متن نامرئي است که در پس زمينه اسناد ورد درج مي شود و باعث مي شود که افراد سودجو نتوانند مطلب مورد نظر را کپي برداري نمايند. سازمان هاي بزرگ معمولا از اين شيوه براي حفظ آثار خود بهره مي برند. به سادگي مي توان لوگو يک شرکت را در پس زمينه صفحات بصورت واتر مارک قرار داد و مانع از کپي برداري آن شد.
همچنين بخوانيد: آموزش طراحي سربرگ متفاوت در صفحات ورد
اين قابليت در ورد 2010،2007، 2016 و همينطور 2013 قرار داده شده است و شما مي توانيد با دنبال کردن آموزش واتر مارک در ورد، به سادگي روش هاي ايجاد واتر مارک هاي متني، واترمارک تصويري، حذف واتر مارک و همينطور ايجاد واتر مارک براي صفحات خاصي از اسناد ورد خود بهره ببريد.
ابتدا سند وردي را که مي خواهيد در آن واتر مارک ايجاد نماييد باز کنيد. سپس به سربرگ page layout رفته و در بخش pge background گزينه watermark را انتخاب نماييد.
اين مسير براي ورد 2010 مي باشد و البته در بعضي از آفيس ها مانند ورد 2016 و 2013 بايد به سر برگ Designرفته و گزينه ي Watermark را مستقيما در قسمت Page Background انتخاب کنيد.
با انتخاب گزينه Watermark ، کادر زير مجموعه هاي آن و پيش فرض هاي ورد که شامل انواع مختلف واترمارک آماده به زبان انگليسي مي باشد، باز خواهد شد. البته که اين واتر مارک هاي آماده مورد استفاده قرار نخواهند گرفت و ما به واترمارکي مخصوص به خود را نياز داريم. پس بايد از واترمارک هاي آماده چشم پوشي کنيم و به قسمت پايين کادر رفته در جايي که دو گزينه ي Custom Watermark و Remove Watermark قرار گرفته و گزينه ي اول يعني Custom Watermark را انتخاب کنيم.
اين مطلب هم براي شما مفيد خواهد بود: آموزش طراحي سربرگ متفاوت در ورد
در ورد 2016 و 2013 گزينه ي اول More Watermarks From Office.com است که به صورت آنلاين مي توانيد از آن استفاده کنيد. با استفاده از گزينه Custom Watermark مي توانيم واتر مارک مورد نظر خود را که بصورت يک متن نوشتاري و يا تصوير مي باشد را جايگذاري کنيم.
پس از انتخاب گزينه ي Custom Watermark يک پنجره که مربوط به تنظيمات واترمارک ها است، باز خواهد شد. از بين سه گزينه ي No watermark (حالت پيش فرض و بدون واترمارک)، Picture watermark (استفاده از تصوير يا عکس براي پس زمينه به عنوان واترمارک) و Text watermark (استفاده از متن براي پس زمينه به عنوان واترمارک) يکي يا هرسه را برحسب نياز خود انتخاب و تنظيم مي کنيم.
گذاشتن لوگو در ورد با تنظيمات واتر مارک
اگر بخواهيم از عکس يا تصوير براي پس زمينه ي متن يا سند ورد خود به عنوان واترمارک استفاده کنيم گزينه ي Picture Watermark را انتخاب مي کنيم. با اين انتخاب سه گزينه ي Select Picture، Scale و Washout باز شده و ميتوانيم تنظيمات مرتبط با تصوير مورد نظر خود را به عنوان واتر مارک انجام دهيم. اما هر گزينه چه امکاناتي را برايمان فراهم مي کند.
(انتخاب تصوير) Select Picture: اين گزينه اين امکان را به شما مي دهد تا بتوانيد از تصاوير و عکس هاي موجود در سيستم خود به عنوان تصوير پس زمينه و واترمارک استفاده کنيد. با کليک بر آن، پنجره ي جديدي باز مي شود که مربوط به فايل هاي سيستم است. از طريق اين پنجره مي توانيد تصوير مورد نظر خود را از کامپيوتر يا لپ تاپ پيدا کرده و با تاييد آن را به سند ورد خود وارد نماييد.
(مقياس) Scale: اين گزينه اين امکان را به شما مي دهد تا بتوانيد ميزان بزرگنمايي تصوير پس زمينه ي خود را به عنوان واترمارک تنظيم کنيد. با استفاده از فلش کوچکي که در کنار گزينه ي Scale قرار دارد مي توانيد به راحتي بزرگنمايي مد نظر خود را تعيين کنيد. البته لازم به ذکر است که مقياس تصوير بصورت پيش فرض بر روي گزينه Auto قرار دارد يعني تصوير در بزرگترين اندازه خود بصورت خودکار در متن صفحه ورد قرار مي گيرد.
Washout: اگر مي خواهيد تصوير واترمارک محو باشد بايد حتما تيک اين گزينه را انتخاب کنيد و گرنه عکستان با همان کيفيتي که انتخاب مي کنيد در صفحه ي تان واترمارک مي شود.
در آخر روي دکمه ي Apply و سپس OK کليک کرده تا تنظيمات انجام شده را روي سند وردمان اعمال کنيم.
استفاده از متن يا نوشته به عنوان واترمارک
اگر بخواهيم از متن براي پس زمينه ي سند ورد خود به عنوان واترمارک استفاده کنيم گزينه ي Text watermark را بايد تيک دار کنيم. با اين تيک گزينه هاي زير مجموعه ي اين قسمت يعني Language، Text، Font، Size، Color، Semitransparent و Layout باز شده و شما مي توانيد تنظيمات مورد نظر خود را انجام دهيد. اما هر گزينه چه امکاناتي را برايمان فراهم مي کند.
ادامه آموزش واتر مارک در ورد : https://www.farazsoft.ir/how-to-add-watermark-to-word/
مايکروسافت ورد داراي ويژگي هاي و ابزارهاي قدرتمند است که با استفاده از آن ها مي توان کارهاي زيادي را انجام داد. يکي از اين قابليت ها امکان رسم نمودارها در اين نرم افزار مي باشد. بيشتر مواقع از نمودارها براي انتقال سريع اطلاعات استفاده مي شود.
از جمله اين نمودارها، نمودار درختي يا سازماني مي باشد. نمودار درختي يک ابزار قدرتمند براي ساده سازي ساختارهاي پيچيده است. اين نمودار داراي زير شاخه ها و مجموعه هايي است که بخش هاي مختلف يک سازمان و ارتباط آن ها را به صورت واضح و صريح نشان مي دهد.
در اين مقاله آموزش کامل رسم نمودار درختي (سازماني) در ورد را در اختيار شما قرار مي دهيم. آنچه که شما در اين مقاله به شما آموزش داده خواهد شد به صورت زير است:
پس در ادامه با ما همراه باشيد تا با همه اين آموزش ها آشنا شويد.
همچنين بخوانيد: نحوه بازيابي سند ذخيره نشده يا حذف شده مايکروسافت ورد
مايکروسافت ورد يک ابزار قدرتمند براي پردازش کلمات است. اگرچه به صورت خاص و ويژه اي براي رسم نمودار ساخته نشده است ، اما از آن مي توان براي رسم نمودارهاي سازماني پايه اي استفاده کرد و شما مي توانيد به وسيله مايکروسافت ورد سند يا محتوا کامل و مفيدي را در اختيار مخاطبان و خوانندگان خود قرار دهيد.
براي رسم نمودار درختي در ورد بايد مراحل زير را به ترتيب دنبال کنيد:
در نوار ابزار سند ورد بر روي تب Insert کليک کرده و به بخش Illustrations برويد. سپس ، بر روي SmartArt کليک کنيد تا پنجره Choose a SmartArt Graphic براي شما باز شود. در منو SmartArt Graphic ، بر روي گروه Hierarchy کليک کرده و الگو دلخواه و مورد نظر خود را که مي خواهيد استفاده کنيد را انتخاب کنيد.
هنگامي که شما الگوي مورد نظر خود را براي نمودار درختي انتخاب کرديد ، يک منو براي شما ظاهر خواهد شد که به شما اجازه مي دهد متن مورد نظر خود را براي هر شکل وارد کنيد. هر شکل نشان دهنده يک فرد يا بخش از ساختار است. بنابراين ما به شما توصيه مي کنيم که داده هاي خود را براي اطمينان قبل از رسم نمودار درختي در ورد سازماندهي کنيد که هر کسي يا بخشي در جايگاه مورد نظر قرار داده شود.
متاسفانه ، مايکروسافت ورد در چگونگي وارد کردن اطلاعات در هر شکل بسيار محدود است ، به همين دليل شما مي توانيد براي ساخت نمودارهاي سازماني قوي تر از Lucidchart استفاده کنيد.
نمودارهاي درختي براي توصيف و توضيح ساختارهاي سازماني ، به ويژه زنجيره فرمان بسيار مفيد هستند. سازمان ها اغلب پيچيده هستند ، ممکن است گاهي شما براي بهتر و صريح نشان دادن نمودار خود نياز داشته باشيد که شاخه هاي ديگري را نيز به آن اضافه کنيد.
اين کار را مي توانيد در مايکروسافت ورد به راحتي انجام دهيد. کافي است ابتدا کليد Tab را در صفحه کليد خود فشار دهيد و آن را نگه داريد ، سپس بر روي نام يا بخش مورد نظر که در Text Dialog box وارد کرده ايد ، کليک کنيد. شما همچنين مي توانيد از کليد ميانبر Shift + Tab استفاده کنيد. نمودارهاي سازماني hierarchies را نيز مي تواند در تب SmartArt Design مديرت شود.
اکثر سبک ها يا قالب نمودار هاي SmartArt به صورت پنج شکلي هستند ، اما به احتمال زياد شما به بيش از پنج شکل در مودار درختي خود نياز داريد. براي افزودن اشکال بر روي تب SmartArt Tools Design کليک کرده و سپس Add Shape را انتخاب کنيد. شما مي توانيد به اين صورت مي توانيد نمودار سازماني خود را مديريت کنيد و به هر صورتي که دوست داريد اشکال را اضافه کنيد.
شما مي توانيد براي کامل نمودن و تغيير نمودار درختي خود مانند نوع رنگ ، فونت و اندازه اشکال از تب SmartArt Tools Design و Format استفاده کنيد. تصوير زير به شما نشان مي دهد که ما چگونه نمودار خود را با تغيير رنگ و طراحي اشکال تغيير داده ايم.
اگرچه مايکروسافت ورد داراي قابليت ها و ويژگي هايي براي رسم نمودارهاي سازماني ساده است، اما برنامه هاي ديگري نيز مانند برنامه Lucidchart براي رسم نمودارهاي درختي يا سازماني پيچيده طراحي شده است. طراحي نمودار درختي پيچيده در برنامه Lucidchart و انتقال به سند ورد با استفاده از MS Word Add-In بسيار ساده خواهد بود.
براي شروع کار با Lucidchart ابتدا بايد يک حساب کاربري رايگان در آن ايجاد کنيد. بعد از ايجاد يک حساب کاربري حال يک صفحه جديد از Lucidchart را باز کنيد. شما نياز خواهيد داشت تا کتابخانه شکل ها را در Lucidchart فعال کنيد، براي انجام اين کار کافي است بر روي + Shapesدر سمت چپ صفحه خود کليک کنيد و اطمينان حاصل کنيد که Org Charts چک شده است.
حال اشکال نمودار درختي در سمت چپ صفحه ظاهر خواهد شد و شما مي توانيد آن ها را مشاهده کنيد، براي افزودن آن به صفحه Lucidchart کافي است که بر روي شکل مورد نظر نمودار سازماني کليک کرده و سپس آن را درون صفحه کشيده و راه کنيد.
توجه داشته باشيد هنگامي که شما شکل را قرار داديد، مي توانيد با استفاده از پنل ويرايشگر نمودار درختي که در سمت چپ صفحه قرار دارد نمودار را ويرايش و يا تغيير دهيد.
ادامه اين مطلب : https://www.farazsoft.ir/how-to-make-a-tree-chat-in-word/
يکي از مهم ترين ابزارهايي که در تايپ بايد بسيار به آن توجه کرد، کيبورد يا صفحه کليدي است که از آن بهره مي بريد. اگر چه براي سال ها، فقط صفحه کليد و کيبورد مايکروسافت مرسوم بوده و مردم براي سيستم عامل ويندوز از آن بهره مي برند، اما اين صفحه کليد به دليل مشکلاتي که داشت در ايران اصلاح گرديد. صفحه کليد ويندوز مايکروسافت برخي از حروف فارسي را بخوبي پشتيباني نمي کرد و يا جاي برخي از حروف را به گونه اي قرار داده بود، که فارسي زبانان نمي توانستند به سادگي از آن استفاده نمايند.
صفحه کليد استاندارد فارسي، به صفحه کليدي گفته مي شود که در آن چينش و محل قرار گيري حروف به گونه اي است که فارسي زبانان به سادگي مي توانند متون فارسي را تايپ نمايند. از آنجا که چينش حروف و کاراکترها در صفحه کليد مي تواند به طور مستقيم بر سرعت و دقت در تايپ تاثير بگذارد، در ايران استانداردي براي طراحي يک صفحه کليد در نظر گرفته شد.
البته در نظر داشته باشيد در صورتي که شما هم با صفحه کليد پيش فرض ويندوز راحتر تايپ مي کنيد نيازي به انتقال به اين صفحه کليد استاندارد فارسي نيست. و به دلخواه يک چينش صفحه کليد را مي توانيد براي خود انتخاب کنيد. چون در صورتي که شما براي مدت زماني طولاني با صفحه کليد پيش فرض ويندوز کار کرده باشيد انتقال به چيدمان جديد شايد کمي شما را سردرگم کند. همچنين در نرم افزار آموزش تايپ انگشتان طلائي هر دو صفحه کليد فارسي آموزش داده مي شوند.
اين استاندارد براي اولين بار در سال 1367 پيشنهاد داده شد و در سال 1373 پس از بررسي هاي انجام شده توسط کميته ملي استاندارد رايانه ايران، به تصويب رسيد. اين صفحه کليد تمام حروف فارسي و کاراکترهاي مورد نياز تايپ متون فارسي را پشتيباني مي نمايد و به سادگي براي هر رايانه اي مي تواند مورد استفاده قرار گيرد. پيش از آنکه به توضيح مراحل نصب اين صفحه کليد و امتيازات و کاربردهاي آن بپردازيم، لازم است بدانيد که صفحه کليد ويندوز مايکروسافت چه مشکلاتي داشت، که در اين صفحه کليد اصلاح شده است.
همچنين بخوانيد: چه مشاغلي بايد تايپ ده انگشتي را بياموزند
همانطور که گفته شد، صفحه کليد ويندوز مايکروسافت مشکلاتي داشت که منجر شد ايراني زبانان به فکر طراحي يک صفحه کليد استاندار فارسي اختصاصي بيافتند. اين مشکلات شامل موارد زير هستند:
اين مشکلات باعث شد که ايرانيان به فکر طراحي يک صفحه کليد استاندارد بيافتند که تمام اين معايب را برطرف نمايد و کار کردن با آن ساده تر باشد.
همانطور که گفته شد صفحه کليد فارسي معايب صفحه کليد ويندوز مايکروسافت را براي زبان فارسي ندارد. از اين رو اين صفحه کليد مزايا زير را براي شما خواهد داشت.
بازي هاي رايانه ايي و نرم افزارهاي چندرسانه اي و گرافيکي براي اينکه به خوبي کار کنند نياز است از توابع و API هاي خاصي بهره ببرند. مايکروسافت اين توابع و مومات اجراي فايل هاي ذکر شده را در بسته اي به نام DirectX قرار داده است. اکثر بازي هايي که خطاهاي مربوط به دايرکت ايکس را نشان مي دهند مشکلات آن ها به عدم نصب صحيح بسته يا نرم افزار دايرکت ايکس مي باشد.
معمولا علت رخ دادن خطاي دايرکت ايکس يکي از موارد زير است:
براي برطرف کردن خطاي Directx و حل کردن مشکل اجرا نشدن بازي ها دو راه حل زير را مي توانيد امتحان کنيد :
براي نصب دايرکت ايکس بهتر است فايل اصلي را سايت مايکروسافت دريافت کنيد. مراحل نصب DirectX آسان بوده و با چند کليک اين کار صورت مي گيرد.
در ابتدا از لينک روبه رو فايل DirectX End-User Runtime Web Installer را نصب کنيد. اين فايل حجم بسيار کمي دارد و پس از اجرا در سيستم شما بصورت آنلاين فايل هاي ناقصي که در سيستم شما وجود ندارد را دريافت مي کند.
توجه داشته باشيد اين فايل فايل هاي خراب قبلي را جايگزين نمي کند و فقط فايل هاي DirextX که بر روي سيستمتان نداريد را دانلود مي کند.
در صورتي که با دانلود و نصب فايل بالا مشکلتان برطرف نشد بسته زير را نصب کنيد :
فايل بالا نزديک 100 مگابايت بوده و حاوي همه فايل ها و توابع DirectX مي باشد. در صورتي که فايل هاي قبلي دايرکت ايکس شما خراب شده باشند با نصب اين فايل، فايل هاي قبلي تعمير خواهند شد.
ادامه اين مطلب : https://www.farazsoft.ir/how-to-fix-directx-problem/
با موضوع بررسي ميزان محبوبيت بازيهاي موبايلي با ايران موجو همراه باشيد.
موبايل به علت در دسترس بودن هميشگي براي بازيهاي موبايلي بسيار مورد استقبال قرار گرفته است و طرفداران خاص و ويژهي خود را دارد.
اکثر کاربران از گوشي موبايل براي بازي استفاده ميکنند و استفاده از تبلت و کامپيوتر در مرحله دوم و سوم قرار دارد.
اين روزها صنعت بازيهاي موبايلي بسيار پررونق شده است
و بازيکنان ايراني با سليقههاي مختلف توانستهاند به بازيهايي که علاقمند هستند دست پيدا کنند.
در اين نوشتار ميخواهيم نگاهي به اين ميزان محبوبيت در بين کاربران ايراني بپردازيم.

بررسي محبوبيت بازي هاي mobile
ميتوان گفت اين محبوبيت به لحاظ سيستم عاملي براي اندرويد کمي بيشتر از بازيهايي با سيستم عامل ios است.
آمار ديگري در مورد سيستم عامل مورد استفاده در موبايلي که با آن بازي ميکنيم نيز به دست آمده است
که نشان ميدهد 95 درصد کاربران ايراني از سيستم عامل اندرويد براي بازي موبايلي خود استفاده ميکنند.
4 درصد از سيستم عامل ios و تنها يک درصد از سيستمعامل ويندوز فون استفاده ميکنند.
محبوبترين بازيهاي موبايلي در سيستم عامل ios به ترتيب سه بازي کندي کراش، ساکر استارز و کلش رويال است.
محبوبيت بازي هاي موبايلي در بين سيستم عامل هاي اندرويد در بازيهاي کلش آو کلنز، باقلوا و کلش رويال بيشتر است.
49 درصد از کاربران ايراني بازي آنلاين موبايلي را ترجيح ميدهند و 89 درصد از کاربران ايراني از بازيهاي آفلاين موبايلي استقبال ميکنند.
با اينکه با استفاده از اينترنت ميتوان به راحتي بازي آنلاين چند نفره هم انجام داد.
ضمنا اگر در هنگام انجام بازيهاي موبايلي و حتي بازيهاي خارجي نياز به پرداخت درون برنامهاي داشتيد،
ميتوانيد از سايت ايران موجو براي پرداخت درون برنامهاي بازيهاي خود استفاده نماييد.
بنياد ملي بازيهاي رايانهاي در اين باره تحقيقاتي را بين 8 هزار نفر انجام داده است
که در ادامه نتايج آنها را با يکديگر بررسي و مطالعه ميکنيم.
در اين بررسي ها مشخص شده است که اکثر بازيکنان بازيهاي رايانهاي کساني هستند که از موبايل براي بازي استفاده ميکنند.
اين رقم معادل با 67 درصد است و بقيه افراد از تبلت و يا کامپيوتر استفاده ميکنند.
بيشتر کاربران ايراني سعي ميکنند از موبايل براي انجام بازيهاي خود استفاده کنند.
به علت اينکه تلفن همراه در همه شرايط در دسترس افراد است در نتيجه محبوبيت بازيهاي موبايلي در بين کاربران ايراني بالاتر است.
در ادامه بايد گفت که کاربران ايراني بازيهاي معمايي، رانندگي و بازيهاي ورزشي را بيشتر از ساير انواع بازيها دوست دارند.
طبق آمار به دست آمده محبوبيت بازيهاي موبايلي کلش او کلنز، باقلوا و کلش رويال در بين بازيهاي موبايلي از ساير بازيها بيشتر بوده است.
جالب است بدانيد که محبوبيت بازيهاي موبايلي در ميان مردان بيشتر در سمت و سوي بازيهاي کلش آو کلنز، بازي بتل رويال کلش رويال و باقلوا بوده است
و محبوبترين بازيهاي موبايلي در بين ن باقلوا، پو و کلش آو کلنز ميباشد.

تفاوت بازي هاي موبايلي براي مردان و ن
در اين نوشتار بررسي کرديم که بازيهاي رايانهاي که توسط موبايل انجام ميشوند، چه ميزان محبوبيتي را دارا هستند
و متوجه شديم که آنها محبوبيت بالاتري نسبت به بازيهاي درون تبلت و کامپيوتر دارند.
همچنينن به بررسي ميزان تمايل ن و مردان به انواع بازي ها پرداختيم .
و در نهايت خوانديم که سيستم عامل تلفن همراه چه نقشي روي انتخاب کاربران براي بازيهاي دارد.
در آخر ميتوانيم اضافه کنيم که بازي مورد علاقهي شما هر چه که باشد ما پرداختهاي درون برنامهاي آنها را براي شما ممکن ميکنيم
البته به صورت کاملا راحت و ارزان.
اگر شما هم به دنبال رازهاي شگفت انگيز فيفا موبايل fifa mobile هستيد, پس در اين مقاله با ما همراه باشيد.
بازي فيفا موبايل يکي از بازيهاي پرطفدار کمپاني بازي سازي EA Sports ميباشد.
اين بازي که از گروه بازيهاي ورزشي محسوب ميشود طرفداران زيادي از سراسر دنيا داشته
و افراد زيادي روي گوشيهاي تلفن همراه خود اين بازي را نصب داشته و بازي ميکنند.
اين بازي هم مانند برخي بازيهاي ديگر رازها و جذابيتهاي بسيار زيادي دارد
که براي دانستن آنها توصيه ميکنيم که با ما در ادامهي مطلب همراه باشيد.
رازهاي شگفت انگيز بازي فيفا فوتبال
1.بازي محبوب فيفا موبايل حول دو محور اصلي يعني محور تمرينهاي روزانه و Attack Mode [بخش Live Events] در جريان است.
جالب است بدانيد که شما در اين قسمت ميتوانيد به طور مداوم و به صورت روزانه به تمرين کردن بپردازيد.
براي مثال: شما در بخش جذاب Attack Mode بايد در يک رقابت 90 ثانيهاي به حمله و تاکتيک پرداخته و برنده شويد.
2.بازي داراي حالت Head to Head ميباشد,
يعني شما ميتوانيد در آن واحد با يک بازيکن آنلاين ديگر از يک گوشهي دنيا بازي کرده, رقابت کنيد و لذت ببريد.
3.اگر شما يک تازه وارد به دنياي فيفا فوتبال باشيد,
ميتوانيد در بخش آماتور به رقابت با رباتهاي بازي بپردازيد و مهارتهاي فردي خودتان را در بازي ارتقا بدهيد.
4.ساده سازيهاي صورت گرفته شده روي بازي شما به اين صورت هستند
که شما بدون فشردن دکمههاي آناليز و کنترلگرهاي فيزيکي و تنها با لمس کردن صفحه ميتوايند دو عمل پاس دادن و شوت کردن را انجام دهيد
و اين گونه ديگر کمتر کسي به فکر پيدا کردن کنترل گرها و دکمهها بوده و اين خود موجب تمرکز بيشتر بازيکنان روي بازي ميشود.
5.گرافيک بالاي بازي باعث شده است که کاراکترها تا حدود بسيار زيادي به خود واقعيشان در دنياي حقيقي شباهت داشته باشند
و بازي رنگ و روي بسيار جذاب و فوتبالي به خود بگيرد.
6.يکي ديگر از ويژگيهاي جالب اين بازي وجود امکان پرداخت درون برنامهاي براي اين بازي ميباشد
چرا که شما از اين طريق و به راحتي ميتوانيد
سکه و پوينت و دلار بازي خود را به راحتي تهيه کرده, امکانات بازي را افزايش داده و بازي را براي خود جذابتر کنيد.
رازهاي بازي fifa football
بازي پر طرفدار fifa mobile يکي از مجموعه بازيهاي فيفا اما براي نسخهي موبايل است.
که در تمام نسخههاي اصلي اندرويد و آي او اس و ويندوز منتشر شده است تا به راحتي در دسترس تمام کاربران قرار بگيرد.
اين بازي در سال 2016 روانهي بازار بازيهاي آنلاين موبايل شده است
و از آن زمان تاکنون طرفداران خاص خودش را داشته و دارد
همچنين شمار طرفدارانش در حال افزايش هستند.
اگر اين بازي را تجربه نکردهايد حتما يک بار آن را امتحان کنيد و براي خريد محصولات داخل برنامه نيز نگران نباشيد
فروشگاه ايران موجو در کنار شما عزيزان است.
منبع مطلب : https://novintourism.net/wp-admin
هنگامي که مي خواهيد يک فايل را از طريق ايميل و يا هر شبکه اي اجتماعي ديگر ارسال و يا دريافت کنيد حجم فايل يکي از نکات اصلي است که بايد آن را در نظر بگيريد. چرا که در بيشتر مواقع به دليل بالا بودن حجم فايل ارسال و يا دريافت فايل امکان پذير نخواهد بود. همچنين کم بودن فضاي کافي در حافظه بيشتر دستگاه ها باعث شده است که کاربران نتوانند فايل هايي با حجم بالا را در رايانه و يا حافظه هاي خارجي ذخيره کنند. به همين دليل راه هاي مختلفي براي کاهش حجم فايل هاي وجود دارد که يکي از بهترين راه ها براي کاهش حجم فايل ها فشرده کردن آن ها مي باشد. با اين کار فايل ها به سرعت ارسال و دريافت خواهند شد.
براي فشرده سازي حرفه اي فايل ها نرم افزارهاي مختلفي وجود دارد. در اين مقاله آموزشي از فرازسافت ابتدا شما را با نحوه فشرده سازي فايل ها با استفاده از نرم افزار WinRAR آشنا خواهيم ساخت، سپس در ادامه بهترين نرم افزارها را براي فشرده کردن فايل ها به شما معرفي مي کنيم . پس در ادامه با ما همراه باشيد.
اين آموزش نيز مي تواند براي شما مفيد باشد: چگونه حجم مايکروسافت ورد را کاهش دهيم؟ (راهنماي کامل)
سيستم عامل ويندوز داراي ويژگي ها و قابليت هاي بسيار بالايي است. از جمله اين قابليت ها فشرده سازي فايل ها در ويندوز مي باشد. در حقيقت شما با چند کليک ساده مي توانيد حجم فايل ها خود را در ويندوز کاهش دهيد. براي انجام اين کار کافي است ابتدا فايل مورد نظر خود را انتخاب کرده و بر روي ان راست کليک کنيد. سپس، گزينه Compressed zip file را انتخاب کنيد. به اين ترتيب فايل شما فشره خواهد شد. به همين سادگي!
يکي از بهترين و ساده ترين راه ها براي فشرده سازي حرفه اي فايل ها که اغلب کاربران سيستم عامل ويندوز از آن استفاده مي کنند، استفاده از نرم افزار WinRAR مي باشد. برنامه وين رار داراي فرمت هاي مختلفي مانند ZIP و RAR مي باشد که شامل قابليت هاي متنوعي است. در ادامه روش فشرده سازي حرفه اي فايل ها را با استفاده از اين برنامه محبوب در اختيار شما قرار مي دهيم.
براي فشرده کردن داده ها با استفاده از نرم افزار WinRAR شما بايد مراحل زير را به ترتيب دنبال کنيد.
1- اولين کاري که بايد شما انجام دهيد اين است که نرم افزار وين رار را دانلود و سپس آن را نصب کنيد.
2- در محل مورد نظر خود راست کليک کرده و گزينه New را انتخاب کنيد. سپس در منو ظاهر شده بر روي گزينه WinRAR archive کليک کنيد.
3- اکنون يک نام را براي فايل فشرده خود انتخاب و سپس کليد Enter را در صفحه کليد خود فشار دهيد.
ادامه اين آموزش جامع : https://www.farazsoft.ir/professional-file-compression/
آيا مي دانيد با آموزش ايجاد کليد ميانبر در ويندوز 7 و 10 مي توانيد کليدهاي ميانبري براي باز يا بسته کردن برنامه هاي کاربردي خود ايجاد نماييد و در کمترين زمان از آنها استفاده نماييد؟ آيا مي دانيد اينکار تا چه اندازه مي تواند سرعت انجام کارهاي شما را افزايش دهد؟

شايد براي شما هم پيش آمده باشد، زماني که با لپ تاپ خود کاري مي کنيد، انبوهي از برنامه ها را باز کرده ايد و حاضر نيستيد هيچ کدام را ببنديد زيرا دوست نداريد مجددا دنبال آن برنامه بگرديد و زمان زيادي را صرف باز کردن آن نماييد. از طرفي باز کردن برنامه هاي زياد، باعث مي شود سرعت سيستم شما کاهش يابد و مجبور شويد هنگام خاموش کردن سيستم زمان زيادي را نيز صرف بستن برنامه ها کنيد. در آموزش ايجاد کليد ميانبر در ويندوز به شما روشي را مي آموزيم که براي هر برنامه ضروري که زياد از آن استفاده مي نماييد، يک کليد ميانبر بسازيد و در سريع ترين زمان ممکن آن را باز و بسته نموده و زماني را صرف جستجو براي يافتن آن ننماييد.
کسايي که از ويندوز 7 استفاده مي کنند مي تواند به روش زير کليد هاي ميانبر مورد نياز خود را بسازند:
حالا شما کليد ميانبري ساخته ايد که هر زمان آن را بزنيد برنامه مورد نظر شما را باز مي نمايد.
نکته: دقت داشته باشيد در ويندوز 7 هنگامي که کات برنامه را ساختيد، به هيچ عنوان آن را حذف ننماييد چون کليد ميانبر شما از بين مي رود.
مقاله مرتبط : همه چيز در مورد فاصله مجازي يا نيم فاصله
عزيزاني که از ويندوز 10 استفاده مي نمايند مي توانند مراحل ايجاد کليد ميانبر را بصورت زير انجام دهند:
به اين ترتيب کليد ميانبر شما در ويندوز 10 ايجا مي شود. دقت داشته باشيد که همه کليدهاي ميانبر با ctrl +alt شروع مي شوند بنابراين براي ساخت آن از کليدهاي ديگر استفاده نکنيد.
براي ايجاد کليک ميانبر جهت خاموش کردن سيستم مي تواند از راهنماي زير استفاده کرد.
يک کات همانند تصوير ايجاد کنيد
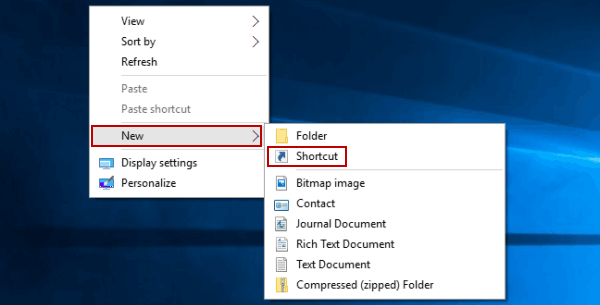
سپس در کادر مشخص شده اين دستور را قرار دهيد : c:\windows\system32\shutdown.exe –r –t 00
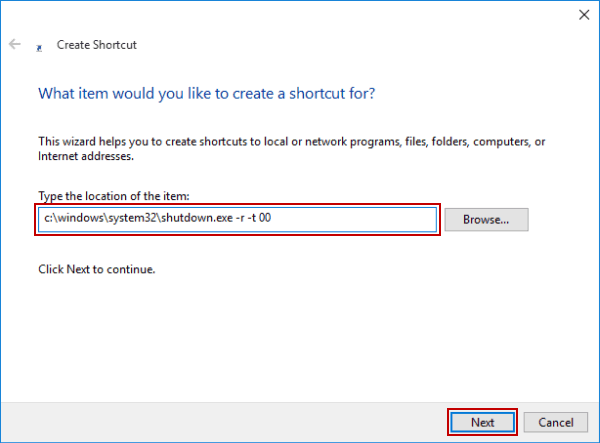
بعد بر روي Next کليک کنيد.
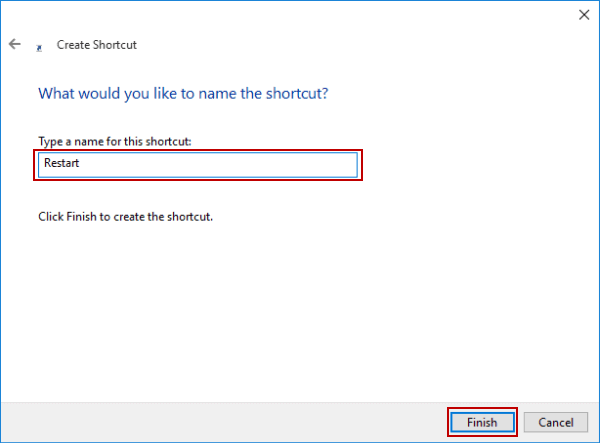
بعد از انتخاب نام براي کات ايجاد شده بر روي Finish کليک کنيد.
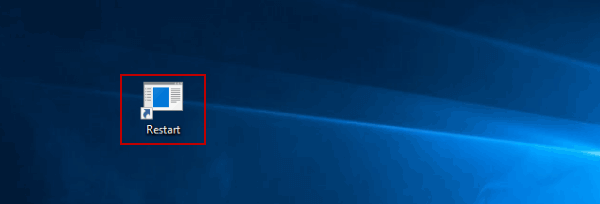
براي اختصاص دادن کليدهايي براي فراخاني سريع کات کافيست بر روي فايل ايجاد شده راست کليک کرده و بعد از انتخاب Properties در قسمت shortcut کليدهايي را تعيين کنيد.
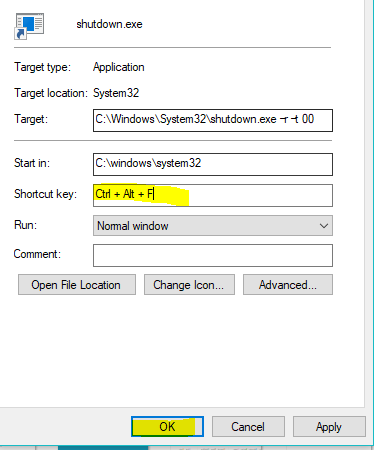
حالا کات شما آماده است !
منبع : https://www.farazsoft.ir/windows-keyboard-shortcuts/
در حال حاضر کاربران زيادي هستند که از اينترنت استفاده مي کنند و ميليون ها سايت در دنيا وجود دارند که در حال فعاليت هستند. اما برخي از اين سايت ها تبليغاتي و يا داراي محتويات نامناسب مي باشند که بهتر است شوند. اما چگونه مي توانيم اين سايت ها را در مرورگر کروم و فايرفاکس بلاک و يا کنيم؟
راه هايي مختلفي براي بلاک کردن يک سايت در مرورگرها وجود دارد. در اين مقاله آموزشي از فرازسافت، قصد داريم آموزش بلاک کردن يک سايت در مرورگر کروم و فايرفاکس را در اختيار شما قرار دهيم. پس در ادامه با ما همراه باشيد تا به راحتي بتوانيد از شر وب سايت هايي با محتوا نامناسب و تبليغاتي خلاص شويد.
همچنبن بخوانيد: نحوه مديريت رمز عبور و گذرواژه هاي ذخيره شده در Google Chrome
گوگل کروم و فايرفاکس در حال حاضر يکي از مهمترين و محبوب ترين مرورگرها است که بيشتر کاربران اينترنتي از آن ها استفاده مي کنند. مرورگر کروم قبلا به صورتي بود که به کاربران اين امکان را مي داد تا چند کاربر به طور همزمان به يک اکانت ويندوز متصل شوند. در حقيقت به اين صورت بود که کاربران يک پروفايل را ايجاد مي کردند و با اين کار مي توانستند به وب گردي بقيه نظارت داشته باشند. اما بعد از مدتي گوگل اين قابليت بدون هيچ جايگزيني از گوگل کروم حذف کرد.
البته قابل به ذکر است که برخي ويژگي Family Link را به عنوان جايگزين اين قابليت در نظر مي گيرند. اما اين ويژگي تنها بر روي سيستم عامل اندرويد کاربرد دارد و در حال حاضر نيز افرادي کمي از آن استفاده مي کنند و کارايي چنداني ندارد.
مرورگر فايرفکس نيز مانند مرورگر کروم داراي هيچگونه قابليتي براي بلاک کردن سايت ها ندارد. بنابراين بهترين روش براي مسدود کردن وب سايت ها مرورگر فايرفاکس، استفاده از افزونه هاي مي باشد.
خب حالا در ادامه قصد داريم که روش هايي را براي بلاک کردن يک سايت در مرورگر کروم و فايرفاکس در اختيار شما قرار دهيم. پس با ما همراه باشيد.
در Google Chrome تقريبا براي هر چيزي يک افزونه وجود دارد. يک روش براي بلاک کردن يک سايت اين است که از اين افزونه ها استفاده کنيد. اما سوالي که ممکن است که ذهن شما را درگير کند اين است که کدام يک از اين افزونه ها بهتر است؟ در ادامه اين افزونه ها را به شما معرفي خواهيم کرد.
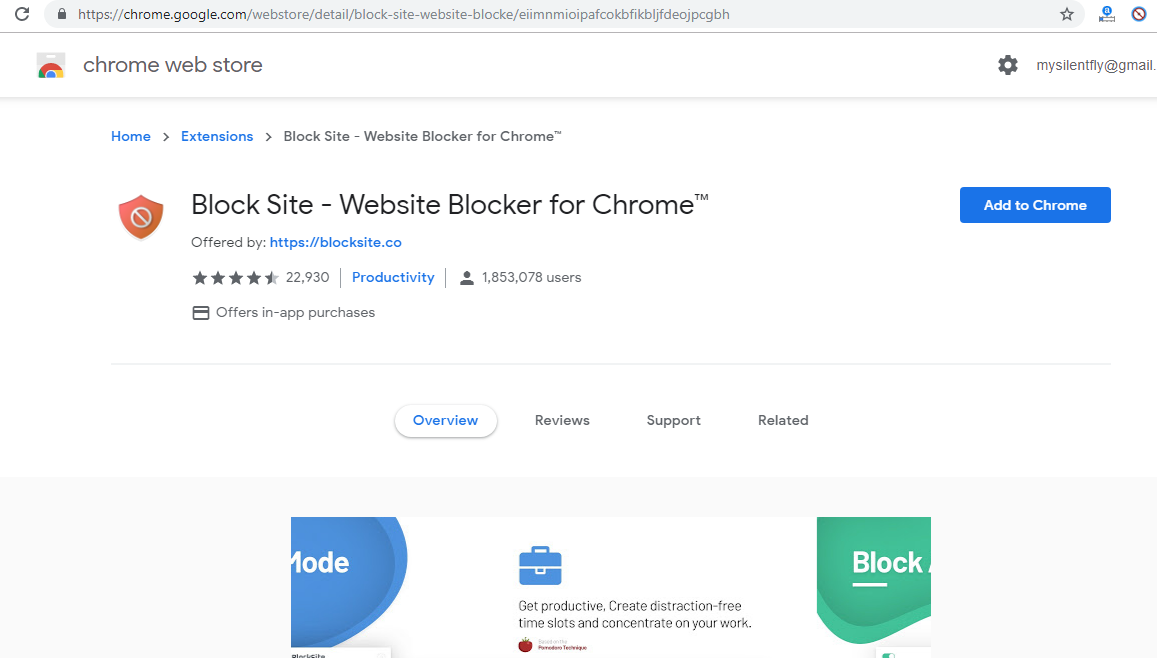
يکي از بهترين افزونه هاي موجود در کروم براي بلاک کردن يک سايت، افزونه Block Site است. بسياري از کاربران از اين افزونه استفاده مي کنند چرا که کار کردن با آن بسيار راحت و سر راست است. براي استفاده از اين برنامه بايد به اين صورت عمل کنيد.
براي دريافت اين افزونه براي مرورگر کروم به لينک زير مراجعه کنيد
https://chrome.google.com/webstore/detail/block-site-website-blocke/eiimnmioipafcokbfikbljfdeojpcgbh
براي دريافت افزونه بلاک کردن سايت براي فايرفاکس به اين لينک مراجعه کنيد :
https://addons.mozilla.org/fa/firefox/addon/blocksite/?src=search
براي دانلود و نصب اين افزونه بر روي گزينه آبي رنگ Add to Chrome کليک کنيد.
سپس در صفحه وب سايت مورد نظر که مي خواهيد آن را بلاک کنيد راست کليک کرده گزينه Block this site را انتخاب کنيد. به اين ترتيب تمام صفحات وب سايت خواهد شد. هنگامي که شما به يک سايت شده وارد شويد يک پيغام براي شما نمايش داده مي شود تا جلو ورود شما را بگيرد.
به اين نکته توجه داشته باشيد که اگر شما قصد داريد که تنها يک صفحه از وب سايت را بلاک کنيد بايد همين کار را برو روي لينک آن انجام دهيد.
اگر شما مي خواهيد که با آزادي بيشتري سايت هايي را بلاک کنيد، براي انجام اين کار کافي است که بر روي آي Block Site موجود در بالاي گوشه سمت راست کليک کرده و گزينه Options را انتخاب کنيد. سپس بر روي گزينه Site List را کليک کنيد و آدرس سايت مورد نظر خود را وارد کرده و بدون آن که وارد آن شويد، سايت را بلاک کنيد. اکنون در سمت راست هر سايت که شما مسدود کرده ايد سه آي زير را مي توانيد مشاهده کنيد:
1- آي ساعت: ساعت ها و روزهاي خاصي که سايت بايد بلاک باشد را نشان مي دهد.
2- آي پيکان: اين آي به شما کمک مي کند تا مسير متفاوتي را براي سايت بلاک شده ايجاد کنيد تا وقتي که سايت را جستجو مي کنيد به آدرس جديد آن برويد.
3- آي سطل اشغال: با استفاده از اين آي مي توانيد سايت هاي مسدود شده را حذف کنيد.
اگر شما قصد داريد که تمام سايت ها را به غير از سايت هايي که هميشه آن ها را جستجو مي کنيد، بلاک کنيد. کاري که بايد انجام دهيد اين است که گزينه Block/Allow را انتخاب کنيد و در بخش پايين آن نام وب سايت هايي مورد نظر خود را وارد کنيد. اکنون تمام سايت ها به غير از آن هايي را که وارد کرده ايد خواهند شد.
گزينه Adult Control مخصوص بلاک کردن سايت هايي است که شامل محتويات نامناسب و غيراخلاقي هستند. در پايين اين بخش شما مي توانيد هر عبارتي را که خواستيد وارد کنيد تا هر وب سايت که حاوي اين عبارات است شود.
ادامه آموزش بلاک کردن سايت : https://www.farazsoft.ir/blocking-site-in-chrome-and-firefox/
با 5 نرم افزار برتر و رايگان براي پاک کردن فايل هاي تکراري و مشابه در ويندوز آشنا شويد تا به راحتي بتوانيد فايل هاي تکراري خود را در ويندوز پاک کنيد.
هنگامي که فايل هاي يکساني را در مکان هاي مختلف بر روي رايانه شخصي خود داريد، اين وضعيت باعث سردرگمي هاي زيادي مي شود، زيرا شما نمي دانيد از کدام نسخه استفاده کنيد و در بين پرونده هاي يک تضاد ظاهر خواهد شد. اين امر نه تنها فضاي بيشتري از فضاي هارد ديسک شما را اشغال مي کند، بلکه استفاده و مديريت اين فايل ها نيز دشوار خواهد بود. چون شما بايد به طور مداوم مکان اين پرونده ها را تغيير دهيد و چندين نسخه از اين فايل ها را ايجاد کنيد. نسخه برداري تنها به عنوان پشتيباني در هارد ديسک مختلف معناي ندارد.
فايل هاي تکراري و مشابه تنها باعث ايجاد سردرگمي مي شوند، شما نمي دانيد کدام فايل آخرين نسخه است و يا فايلي که بر روي آن کار مي کنيد چيست. براي افزايش بهره وري، سرعت بخشيدن به رايانه و دسترسي به فضاي بيشتر هارد ديسک، نسخه اي از فايل هاي تکراري را حفظ و نسخه هاي تکراري را پاک کنيد. براي انجام اين کار در اين مقاله آموزشي از فرازسافت 5 نرم افزار رايگان را براي پاک کردن فايل هاي تکراري و مشابه در ويندوز به شما معرفي خواهيم کرد. پس در ادامه با ما همراه باشيد.
در ادامه 5 نرم افزار قدرتمند را به شما معرفي خواهيم کرد که با استفاده از آن ها مي توانيد فايل هاي تکراري و مشابه را در ويندوز پاک کنيد.
يک رابط مدرن و آسان که هر کسي مي تواند به راحتي از آن استفاده کند. اين نرم افزار به کاربران اين امکان را مي دهد تا در کمترين زمان فايل هاي تکراري را جستجو و پيدا کنند. از جمله امکانات برنامه Auslogics Duplicate File Finder مي توان به پيدا کردن فايل هاي مورد نظر خود را با توجه به اندازه، نام و تاريخ، افزايش فضاي خالي هارد ديسک به طور محسوس، مديريت فايل هاي چند رسانه اي، يکپارچه سازي هارد ديسک و مديريت و دسته بندي فايل ها اشاره کرد. اين نرم افزار به اين صورت عمل مي کند که با استفاده از موتور جستجو خود محتواي فايل هاي چند رسانه اي را بررسي و نمونه هاي مشابه را پيدا مي کند.
لينک دانلود نرم افزار: http://auslogics-duplicate-file-finder.en.freedownloadsplace.com/windows
نرم افزار AllDup يک نرم افزار حرفه اي براي اسکن هارد ديسک رايانه ها جهت پيدا کردن فايل هاي تکراري و مشابه در ويندوز مي باشد. اين نرم افزار داراي يک موتور جستجو قوي مي باشد که مي تواند تمامي فايل هاي تکراري را با استفاده از اندازه، نام، تاريخ، محتوا و فرمت آن ها پيدا کند و تکراري بودن آن ها را تشخيص دهد. از ويژگي و مزيت هاي اين برنامه مي توان به امکان حذف و انتقال فايل ها به سطل آشغال ويندوز و يک بک آپ گيري از آن ها، اسکن دقيق هارد ديسک کامپيوتر براي پيدا کردن فايل هاي تکراري، افزايش فضاي هارد ديسک با پاک کردن فايل هاي تکراري و موتور جستجو سريع و دقيق براي پيدا کردن فايل هاي تکراري اشاره کرد.
لينک دانلود نرم افزار: http://alldup.en.freedownloadsplace.com/windows
اين برنامه داراي يک رابط کاربري ساده است. بيشتر گزينه ها در پنجره اصلي برنامه نمايش داده مي شود. نرم افزار CloneSpy يک برنامه مفيد براي اسکن و جستجو سريع براي پاک کردن فايل هاي تکراري و مشابه در ويندوز مي باشد. اين نرم افزار مي تواند فايل هايي را که از نظر محتوا متفاوت هستند اما داراي نام يکساني مي باشند را شناسايي کند و در هنگام حذف و پاک کردن اين فايل به شما اين امکان را مي دهد تا فايل هاي قديمي و تکراري با محتوا متفاوت را حذف نکنيد. از مزيت هاي اين برنامه توانايي تشخيص و حذف برنامه هاي تکراري، پيدا کردن فايل هايي با نام يکسان، پيدا کردن فايل هاي صفر بيني و حذف آن ها و حذف فايل هاي قديمي مي باشد.
لينک دانلود نرم افزار: http://www.filesriver.com/app/117/clonespy
مايکروسافت ورد، يکي از محبوب ترين نرم افزار هاي واژه پرداز است که از قابليت هاي متنوعي بهره مي برد. يکي از اين قابليت هاي کاربردي، امکان قفل کردن اسناد مي باشد.
ممکن است براي شما هم پيش آمده باشد که يک مقاله و يا متن مهم تايپ کرده ايد و دوست نداشتيد که فرد ديگري بتواند آن را ويرايش کند؛ در واقع شما يا قفل کردن فايل هاي ورد خود به راحتي مي توانيد از انجام اين کار جلوگيري نماييد.
در اين مقاله قصد داريم به شما آموزش دهيم که چگونه مي توان يک سند را قفل کرده و از ويرايش آن جلوگيري نمود. در ادامه با فراز سافت همراه باشيد.
ادامه اين مطلب آموزشي : https://www.farazsoft.ir/how-to-lock-parts-of-document-in-word/
بهترين کيبورد کدام است؟ بهترين صفحه کليد را چگونه مي توان خريداري کرد؟ شما به چه صفحه کليدي نياز داريد؟ تفاوت بين کيبوردها چيست؟ و کدام کيبورد متناسب با نياز شماست. اين ها سوالاتي هستند که شايد ذهن شما را نيز به خود مشغول کرده اند. از شما دعوت مي کنيم در اين سري از مقالات آموزش تايپ ده انگشتي اين مقاله کامل و ارزشمند را مطالعه کنيد.
براي بازي، انجام امور روزانه و همچنين تايپ لذت بخش، طبيعتاً به يک کيبورد خوب نياز است؛ اما در بين هزاران محصول توليد شده توسط شرکت هاي بزرگ واقعاً کدام يک براي شما مناسب مي باشد؟ پاسخ به اين سوال چندان ساده نيست و شايد يافتن پاسخ آن به زمان نسبتاً زيادي نياز دارد چرا که شما بايد علاوه بر کسب اطلاعات تخصصي در رابطه با کيبورد ها، به بررسي هر کدام نيز بپردازيد و در نهايت يکي را براي خود برگزينيد. نگران نباشيد، لازم نيست تا شما زمان خود را صرف انجام اين کار نماييد چرا که ما ليستي از بهترين کيبورد ها را بر اساس تست هاي انجام شده، تجربه افراد متخصص و همچنين بازخورد کاربران در سراسر وب جمع آوري کرده ايم تا شما به راحتي بتوانيد قلمرويي مناسب را براي انگشتان خود انتخاب نماييد. در ادامه با فراز سافت همراه باشيد.
تقريباً هيچ ليستي بدون Das Keyboard 4 Professional کامل نخواهد شد چرا که اين کيبورد يک محصول همه فن حريف است و مي تواند پاسخ گوي نياز بسياري از کاربران باشد. اين سري از کيبورد ها از سال 2005 نظر افراد علاقه مند به کيبورد هاي مکانيکي را جلب کرده اند و از آن زمان تا کنون اين موضوع هنوز پا برجا است.
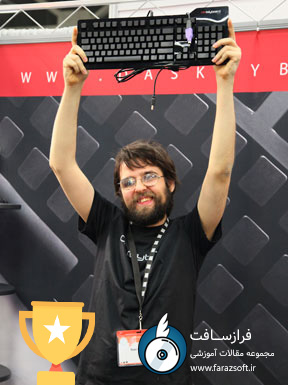
مقاله مرتبط: سريعترين تايپيست جهان از کدام کيبورد استفاده مي کند؟ در اين مقاله سريعترين تايپيست از راز و رمزهاي سرعت تايپ خود با شما صحبت مي کند.
Das 4 Pro همچون برادران بزرگترش، يکي از بهترين گزينه ها براي خريد به حساب مي آيد. اين کيبورد در مقايسه با مدل هاي قبلي از ويژگي هاي جديدي بهره برده است اما با اين وجود شرکت سازنده تصميم گرفته که از ريشه هاي خود پيروي کند و اين محصول نيز همچون گذشته داراي همان جلوه جذاب هميشگي و با چيدمان 140 کليد مي باشد. در طول اين سال ها کيبورد هاي Das بهبود هايي نيز يافته اند، براي مثال مي توان به مرکز رسانه (media hub) اشاره داشت که در گوشه بالا و در سمت راست قرار گرفته؛ و يا يک بخش نسبتاً بزرگ براي کنترل موسيقي و آهنگ ها و در نهايت دکمه هايي براي حالت خواب و بي صدا کردن کامپيوتر.
در پنل بالاي Das 4 Proبرخلاف نسخه هاي پيشين به جاي استفاده از پلاستيک براق، از آلومينيوم باکيفيتي استفاده شده که در اين صورت کيبورد کمتر مستعد جذب لکه و اثر انگشت است و استحکام بالاتري هم دارد. در قسمت بالاي کيبورد نيز مي توان دو هاب داخلي USB را مشاهده کرد که اکنون به ورژن 3?0 ارتقا يافته اند. با اين وجود ايراداتي هم به اين کيبورد وارد است؛ مثلاً هيچ راهي براي تغيير سرعت ضربه زدن به کليد ها وجود ندارد و يا از پروفايل هاي مختلف پشتيباني نمي شود و همچنين فاقد نور پس زمينه است.
Das 4 Pro را مي توان با سويچ هاي MX و در نوع هاي آبي و قهوه اي خريداري نمود. سوئيچ هاي آبي صداي بلند تري توليد مي کنند و شما بايد نيروي در حدود 50 گرم را بر روي آنان وارد نماييد. در حالي که سوئيچ هاي قهوه اي احساس راحتي بيشتري را به ارمغان مي آورند و به نيروي محرکه 45 گرم نياز دارند. اين موضوع کاملاً بستگي به خودتان دارد که با صداي بلند و لذت فشار بر روي کليد ها احساس بهتري داريد و يا کليد هاي نرم تر و صدايي کمتر.
در مجموع بايد بگوييم که اگر شما تجربه استفاده از کيبورد هاي اين شرکت را داشته ايد و اکنون به دنبال ارتقاء کيبورد خود هستيد، و يا حتي قصد خريد يک کيبورد فوق العاده براي تايپ يا انواع امور ديگر را داريد، Das Keyboard 4 Professional مي تواند يکي از بهترين گزينه ها براي شما باشد و لذت تايپ کردن را به معناي واقعي براي شما رقم بزند.
ادامه اين مطلب: https://www.farazsoft.ir/the-best-keyboard/
بازي کلش رويال در تاريخ 4 ژانويه سال 2015 براي اولين بار منتشر شد. در اين تاريخ تنها براي آي او اس منتشر شد و سپس در تاريخ 16 فوريه همان سال براي اندرويد هم منتشر شد.
اين بازي از شرکت بازي سازي سوپرسل (Supercell) انتشار پيدا کرده است. اين استوديوي بازي سازي علاوه بر کلش رويال بازي هايي همچون ، کلش آف کلنز و هي دي و بوم بيچ و… را منتشر کرده است.

اولين تصويري که زمان اجرا بازي نمايش داده مي شود.
اين بازي جزو معدود بازي هاي آنلاين کارتي مي باشد که استراتژيک در آن بسيار مهم است.
اين بازي بيش از 100 ميليون بار در گوگل پلي دانلود شده است که در ميان اين تعداد بيست و نه ميليون نفر به اين بازي راي داده اند که ميانگين آن 4.3 از 5.0 مي باشد که براي يک بازي آنلاين استراتژيک بسيار خوب مي باشد.
آخرين نسخه اين بازي 3.2.1 مي باشد که در تاريخ بيست و هشتم نوامبر 2019 مصادف با هفتم آذر ماه سال 1398 در گوگل پلي قرار گرفت.
در کلش رويال شما مي بايستي 8 کارت را در ترکيب (Deck) خود گذاشته و با اطلاعات خودتان نسبت به کارت ها و استراتژي قوي تان به مبارزه بپردازيد و سه منطقه حريف را نابود کنيد.
بعد از هر مبارزه شما سکه و تجربه و کاپ دريافت مي کنيد که باعث پيشرفت شما مي شوند. همچنين شما مي توانيد در مسابقات کلن ها شرکت کنيد و جوايز خوبي به جيب بزنيد.
يک پيشنهاد شگفت انگيز به شما ، خريد جم بازي کلش رويال
براي قوي شدن و پيشرفت سريع در بازي کلش رويال بعضي از ويژگي ها را بايد داشته باشيد که يکي از مهم ترين هاي آن دارايي الماس هاي (جم ها) شما در بازي مي باشد.
کاربران رده بالاي اين بازي پيشنهاد مي کنند که براي خريد الماس بازي با قيمت بسيار مناسب و ارزان مي توانيد از وبسايت معتبر و محبوب ايران موجو (www.iranmojo.com) استفاده کنيد و از جم هاي بازي بهترين استفاده را به کار ببريد تا پيشرفت کنيد.
پک هاي جم مخصوص کلش رويال و ارزان قيمت و همچنين بسته هاي ترکيبي و جذاب بازي کلش رويال را مي توانيد از سايت خوب ايران موجو که لينک آن در بالا ذکر شد ، خريداري کنيد.
اين نسخه از بازي مخصوص فصل زمستان و سال نوي ميلادي يعني 2020 مي باشد و نسخه بعدي آن اوايل فصل بهار منتشر مي شود.

کارت جديد به نام Battle Healer
تغييرات در نسخه 3.2.1 کلش رويال زياده بوده است و يکي از مهم ترين هاي آن اين است که کارت جديدي به نام Battle Healerبه بازي اضافه شده است.
عملکرد اين کارت همانند کارت هيلر در کلش آف کلنز مي باشد و جان بخشي مي کند.
نسخه 3.2.1 کلش رويال سيستم عامل 4.1 اندرويد و يا بالاتر را نياز دارد و حجم اين نسخه 106 مگابايت مي باشد.
بازي آسفالت 9 يکي از بهترين و پر مخاطبترين بازيها در بازيهاي ريسينگ (Racing) است
که اين بازي محصول شرکت گيم لافت (Game Loft) است.
که شرکت گيم لافت با توليد سري بازيهاي آسفالت توانست
نظر بسياري از گيمرهاي بازيهاي هيجان انگيز و مسابقهاي را به خود جلب کند
و حجم اين بازي در (اپ استور) گوگل 2 گيگابايت است
و طبق نظرات کاربران اين بازي نمره 4.3 از 5.0 را به دست آورده است .
اين بازي مانند بازيهاي سبک ماشين همچون نيد فور اسپيد و …. است
که بر روي گوشيها و يا تبلتها نصب ميشود و قابل استفاده هستند.

بازي Asphalt9
اين بازي از کيفيت بالايي بر خوردار است و همچنين باگهاي بسيار کم که تقريبا ميتوان گفت باگي هم ندارد. برندهاي توليد خودروهاي زيادي اجازهي استفاده از ماشينهاي خود را در اين بازي دادهاند
و شما ميتوانيد با بازي آسفالت 9 لذت سوار شدن اين ماشينها را تجربه کنيد
و با سرعتهاي بسيار بالا در جادههاي اين بازي بتازيد.
بازي آسفالت 9 به گونهاي است که شما ميتوانيد با ماشين خود در مسابقات مختلفي شرکت کنيد
و همچنين ماشينهاي جديدي را باز کنيد و به غير از اينها شما ميتوانيد
علاوه بر مسابقه دادن با رقبايي که با هوش مصنوعي با شما رقابت ميکنند
به صورت آنلاين با افراد مختلف جهان مسابقه بدهيد و از برنده شدن بر عليه رقباي خود لذت ببريد.

جزئيات بازي Asphalt9
در بازي آسفالت 9 از جادههاي بسيار زيبا با موسيقيهاي بسيار گوش نواز استفاده شده
تا در زمان مسابقه حس يک راننده درجه يک بودن به شما دست بدهد و از مسابقهاي که ميدهيد لذت بسيار ببريد. در اين بازي دکمههايي تعبيه شده مانند دکمهي نيترو و دکمهي دريفتينگ (Drifting)
که ماشين شما به صورت خودکار حرکت ميکند و شما با استفاده از چرخاندن گوشي موبايل خود
به طرفين ميتوانيد ماشين خود را به چپ و راست حرکت بدهيد.
همچنين بازي آسفالت 9 قابليت اين که خودتان کليد گاز دادن را فشار بدهيد
و به صورت تاچ ماشين خودتان را کنترل کنيد را ندارد که اين يکي از مشکلات اين بازي است
و در اين بازي شما تنها کنترل اطراف و دريفت و نيترو را داريد.
اما نگران نباشيد چون با ادامه دادن بازي و به دست آوردن پرچمهاي مورد نيازتان و باز کردن حالت بازي آنلاين قابليت کنترل کردن تمام ماشين را ميتوانيد داشته باشيد
و در اين قسمت از بازي شما با مهارتي که داريد بايد خودتان را در برابر بازيکنهاي ديگر نشان بدهيد
و قابليتهاي خودتان را به رخ بکشيد.
بازي آسفالت 9 مانند بازي هاي ديگر مسابقات ماشين وقتي از مسير جاده خارج ميشويد
و يا وقتي به گارد ريلها برخورد ميکنيد از سرعت ماشين کم ميشود و شما دوباره بايد تلاش کنيد
که ماشين را به جاده برگردانيد و دوباره قلب ماشين را به کار بياندازيد.
در اين بازي کنترل کردن ماشينها خيلي با هم تفاوت ندارند و به همين علت باعث ميشود که بازي حس خوب رانندگي يک ماشين سريع و پر قدرت را به مخاطب بدهد.
اخبار بازي آسفالت و آپديتهاي اين بازي را در اخبار بازي ايران موجو دنبال کنيد.
بازي تاپ الون يک بازي بسيار خوب براي کساني است که ميخواهند مربيگري يک تيم فوتبال را تجربه کنند
و اين بازي توانسته نظر خيلي از افرادي که به اين نوع از بازي و مربيگري علاقه مند هستند را جلب کند.
بازي تاپ الون 50 ميليون بار از طريق گوگل پلي نصب شده است و امتياز 4.2 از 5.0 ستاره را کسب کرده.
بازي تاپ الون به صورت کاملا آنلاين ميباشد
و شما بايد تيمتان را در برابر پليرهاي سر تا سر جهان قرار بدهيد
و همچنين قبل از مسابقات، خوب آنها را تمرين دهيد
تا در زمانهايي که مسابقات براي تيم شما در نظر گرفته ميشود
تيمتان مانند يک ستاره در زمين بدرخشد و برنده مسابقه بشود.
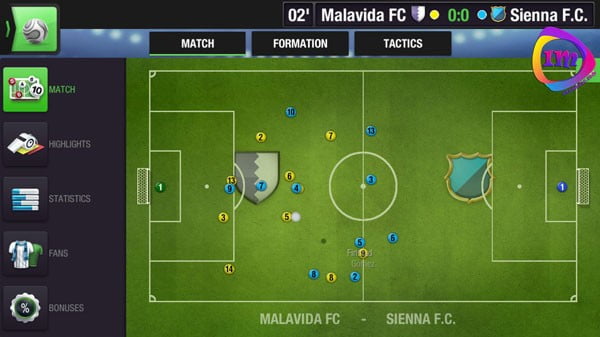
اخبار بازي تاپ الون
شما در بازي تاپ الون نقش يک سرمربي در يک تيم را داريد که خودتان راه اندازي ميکنيد
استارت تيم را ميزنيد و نام تيمتان را خودتان انتخاب ميکنيد
و يک زمين مسابقه و ساختمانهاي مختلف را در اختيار داريد که آنها را ميتوانيد ارتقاء دهيد
و با اين کار باعث ميشود که بازيکنهاي خودتان زودتر به مهارتهاي بالا دست پيدا کنند.
علاوه بر آن شما با پولي که پس از شروع بازي به شما ميدهند
و پولهايي که در طول مسابقات به دست ميآوريد ميتوانيد در مزايده فروش بازيکنها شرکت کنيد
و آنها را بخريد و به تيم خود اضافه کنيد و قدرت تيم خودتان را افزايش بدهيد و حريفان ديگر خودتان را شکست بدهيد.
براي خريد بازيکنها شما بايد پولي را براي خريد آن بازيکن و پول ديگري تحت عنوان توکن را بپردازيد
که به شما حق اين را ميدهد که در مزايده شرکت کنيد.
علاوه بر مسابقاتي که براي شما در بازي تاپ الون در نظر گرفته ميشود،
شما ميتوانيد تيم خودتان را در ليگهاي مختلف شرکت بدهيد
و با مقام آوردن در آن ليگها پول خوبي را به جيب بزنيد و تيمتان را ارتقاء بدهيد.
علاوه بر بازيکنهاي معمولي که در مزايدهها به دست ميآوريد بازيکنهايي با قدرتهاي بالا نيز قرار دارند
که آنها را بايد با پول بسيار زياد و بدون مزايده بخريد که اين کار اجباري نيست و به اختيار شما است.
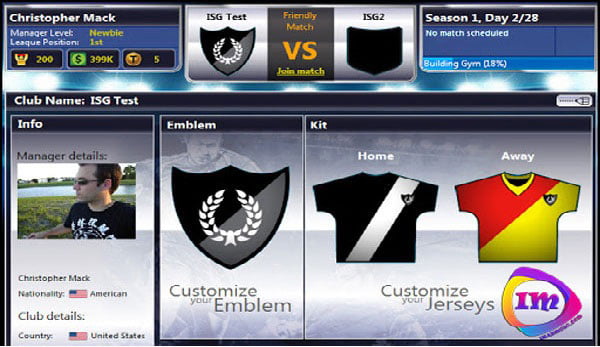
امکانات بازي تاپ الون
شما سايت معتبر فروشگاهي ايران موجو را داريد و ميتوانيد به راحتي براي خريد توکن بازي از اين سايت استفاده کنيد.
هر کدام از بازيکنها مانند واقعيت در يک پست خاص در تيم قرار ميگيرند و در آن پستي که قرار ميگيرند توانايي خاصي دارند
براي مثال بازيکني که در خط حمله قرار ميگيرد توانايي شوت زدن خوبي دارد
و شما بايد طبق تواناييهاي آن بازيکن آن را در جايي قرار بدهيد که عملکرد بهتري داشته باشند.
شما علاوه بر خريد بازيکن در بازي تاپ الون، بايد به آنها تمرين بدهيد تا پيشرفت کنند
و قدرت آنها افزايش پيدا کند و در بازي عملکرد بهتري داشته باشند.
ولي بازيکنها بعد از انجام بازيهاي مختلف و تماريني که براي آنها در نظر گرفته ميشود، خسته ميشوند
و شما بايد حواستان به انرژي آنها نيز باشد تا در موقع بازي کردن کم نياورند
و در بازي عملکرد خوبي داشته باشند.
شما علاوه بر قدرت بازيکنهاي خود بايد تعداد تماشاگر بيشتري داشته باشيد
که تيمتان را تشويق کنند تا به برد تيمتان کمک کند.
بازي مورتال کمبت موبايل با نام اصلي Mortal Kombat Mobile است.
اين بازي از شرکت بازيسازي معروف Warner Bros. International Enterprises ارائه شده است.
اين بازي مثل سابق توانسته است به خوبي خودش را در دل هواداران سبک اکشن جا کند.
اين بازي در گوگل پلي بيش از پنجاه ميليون بار دانلود شده است و نمره خوب 4.3 از 5.0 را دريافت کرده است و اين نشان مي دهد که بسيار محبوب مي باشد.
سابقه بازي مورتال کمبت بسيار طولاني مي باشد. Mortal Kombat جزو اولين بازي هاي ويدئويي بوده است و تا کنون براي تمامي کنسول هاي بازي منتشر شده است.
از کنسول هاي نوستالژي سگا اين بازي در نسخه هاي مختلف منتشر شده است تا آخرين کنسول شرکت سوني تا حال يعني پي اس 4 (PS4) که آخرين ورژن ايم بازي براي کنسول هاي خانگي هم Mortal Kombat 11 بوده است.
اولين نسخه بازي مورتال کمبت در روز هشتم اکتبر 28 سال پيش يعني 1992 با نام Mortal Kombat منتشر شد.
همچنين آخرين بازي از اين سري ، Mortal Kombat 11 مي باشد که روز 23 آوريل 2019 يعني سوم ارديبهشت ماه سال 1398 منتشر شد.
در اين 28سال، شرکت برادران وارنر بيش از 24بازي ويدئويي مخصوص کنسول هاي گيمينگ و يک نسخه هم براي موبايل منتشر کرده است.
گرافيک خيره کننده اين بازي باعث شده است تا بسيار محبوب و پرطرفدار شود.
بازيهايي همچون Injustice و Tekken تا چند سال گذشته با مورتال کمبت رقابت داشتند.
زماني که نسخه آخر اين سري از بازيهاي مورتال کمبت منتشر شد، بقيه شرکتهاي بازيسازي عقبنشيني کردند.
گرافيک اين بازي و کيفيت خط داستاني آن بسيار شبيه به نسخه کنسولي آن مي باشد.
اين بازي توانسته است تا صفحه جديدي در بازي هاي آنلاين موبايل ايجاد کند.
شما در اين بازي داراي سه کاراکتر هستيد که با آن ها به مسابقه مي رويد و پيروز مي شويد.
همچنين شما پس از هر مسابقه پاداشي دريافت مي کنيد که با آن ها مي توانيد شخصيت هاي خود را تقويت کنيد.
با خريد الماس اين بازي در سايت خوب ايران موجو مي توانيد خيلي زود تر از رقبا خود پيشي بگيريد و کارت هايتان را قوي کنيد.
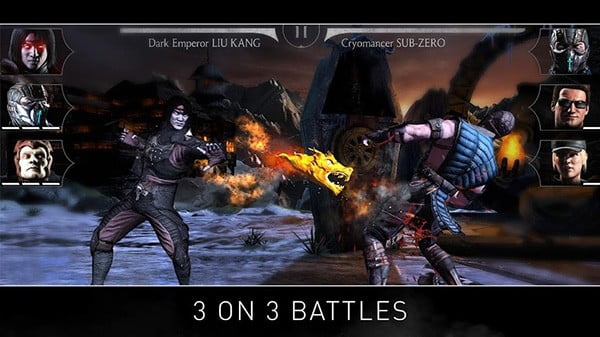
مبارزه سه در برابر سه بازي مورتال کمبت موبايل
حرکات ويژه در بازي مورتال کمبت مهم ترين نکته براي هر مسابقه شما مي باشد.
شما با حرکاتي که به صورت عادي نميشه اجرا کرد ، مي توانيد نوار حرکات ويژه خود را پر تر و پر تر کنيد.
درست مثل نسخه آخر کنسولي اين بازي شما مي توانيد از سه بخش اين نوار استفاده کنيد.
خون و خونريزي نسبت به نسخه کنسولي بازي مورتال کمبت کمتر شده است.
در اين بازي بيشتر بر روي گيم پلي و حرکات اين بازي وقت گذاشته شده است.
آخرين نسخه اين بازي 2.5.0 مي باشد که رده سني مخصوص آن به دليل خشونت و خون ريزي +18 سال مي باشد.
اگر يک وبمستر حرفه اي هستيد، اگر براي جستجو تحقيقات دقيق تر خود جزييات بيشتري لازم داريد، اگر هنوز هم بسياري از دستورهاي جستجو گوگل به شما آموزش داده نشده است، بهتر است ترفندهاي جستجو حرفه اي در گوگل را از همين مقاله بياموزيد.
دلايل زيادي براي استفاده از ترفندهاي جستجو حرفه اي در گوگل وجود دارد که به نمونه اي از آنها اشاره مي کنيم شايد شما هم بتوانيد به دلايل ذکر شده، از اين امکانات بهره مند شويد.
اين آموزش ها را از دست ندهيد:
آموزش تبديل آسان فايل pdf به ورد
آموزش قفل کردن فايل هاي ورد، به همراه فيلم آموزشي
گام به گام ترفندهاي جستجو حرفه اي در گوگل را آموزش خواهيم داد. اين جستجو بر اساس روش هاي خاصي مي تواند انجام بپذيرد. شما مي توانيد از عملگرهاي جستجو گوگل، جستجو تصويري و صوتي گوگل، جستجو بر اساس فرمت هاي خاص، جستجو در سايت يا منبع خاصي، جستجو بر اساس طبقه بندي نوع فايل ها، بر اساس تاريخ و زمان انتشار پست ها استفاده نماييد. در اين مقاله قصد داريم ترفندهاي جستجو حرفه اي در گوگل را با استفاده از عملگرهاي جستجو آموزش دهيم.
در گوگل شما مي توانيد با استفاده از عملگرهاي خاصي که هميشه با آنها سروکار داشته ايد، جستجو خود را خاص تر و محدودتر نماييد. اين عمل گرها، کلمات و علامت هاي خاصي هستند که گوگل براي کردن نتايج کاربران از آنها استفاده مي نمايد. در واقع ربات هاي جستجو به گونه اي طراحي شده اند که هرگاه کاربر يکي از اين عملگرها را در جستجو خود بکار ببرد، گوگل نوع خاصي را بر روي جستجوهاي وي اعمال مي نمايد. عملگرهاي جستجو که اپراتورهاي جستجو نيز خوانده مي شوند انواع گوناگوني دارند که هر کدام کاربرد خاص خود را دارند.
عملگر نقل قول (“”)، عملگر منفي (-)، عملگر OR، عملگر wildcard (*)، عملگر +، عملگر AROUND (X)، عملگر site: ، عملگر related:، عملگر info: ، عملگر cash:، عملگر in title:، عملگر in text، عملگر in anchor، عملگر in url، عملگر :all in post author، عملگر loc:، عملگر define:، عملگر date range:، عملگر file type:،
عملگرهاي بالا هر کدام هايي را بر روي نتايج جستجو اجرا مي کنند. اکثر آنها را بصورت ترکيبي براي اعمال چند نيز اجرا مي کنند.
زمان که در گوگل کلمه خاصي را جستجو مي کنيد، اگر فقط گزينه ذره بين را بزنيد، يک جستجو ساده براي شما انجام مي شود که در آن هيچ ي فعال نشده است. اما گوگل براي جستجو پيشرفته بجز عملگرهاي جستجو، ابزارهاي پيشرفته را در زير نوار جستجو قرار داده است، که جستجو شما را مي کند.
ادامه اين آموزش : https://www.farazsoft.ir/google-search-tricks/
درباره این سایت